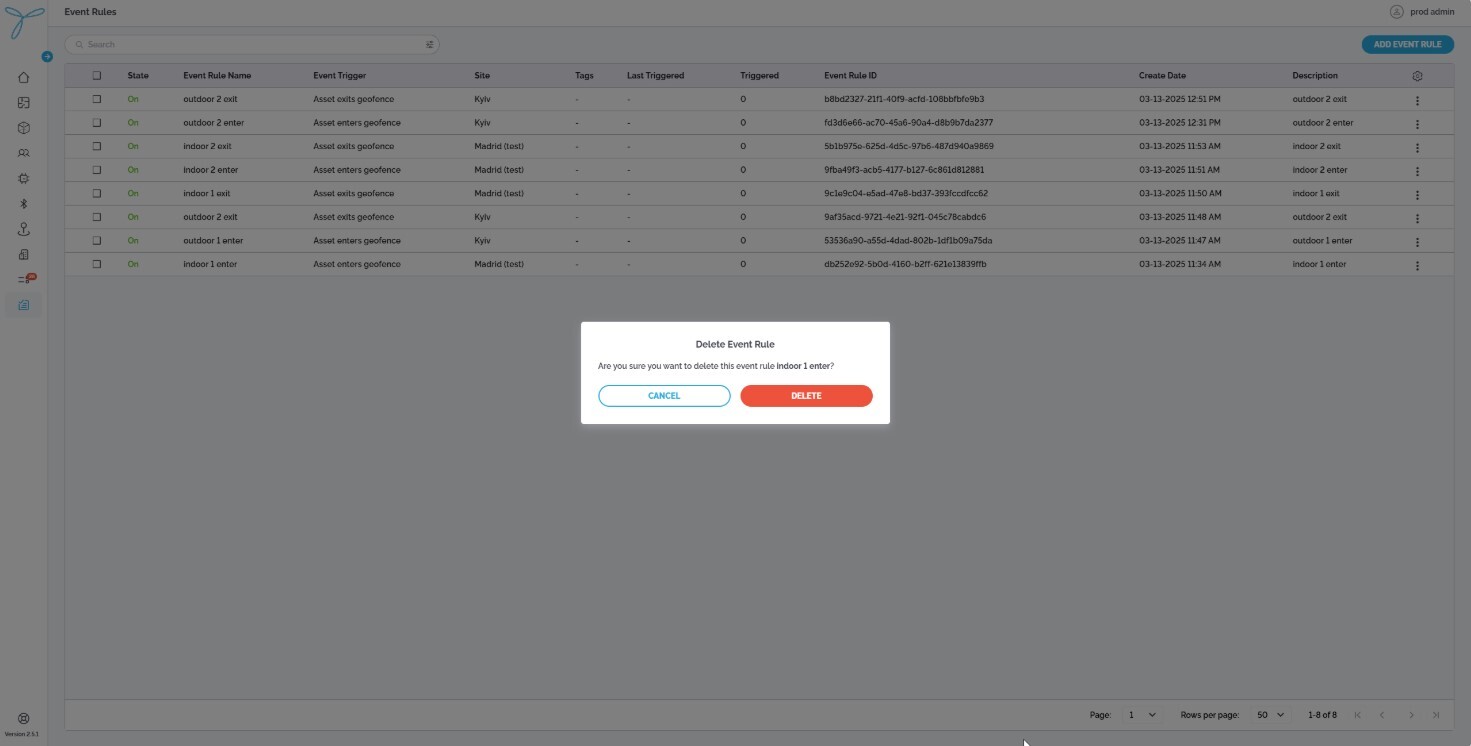Event Rules
List View (Main Table)
-
The table displays all event rules with the following default columns: State, Event Rule Name, Event Trigger, Site, Tags, Last Triggered, Triggered, Event Rule ID, Create Date, Description.
-
Column Configuration (Table Preferences):
- Click the gear icon to open the Table Preferences modal.
- Select which columns to show or hide (e.g., State, Event Rule Name, Event Trigger, Site, Tags, Last Triggered, Triggered, Event Rule ID, Create Date, Description).
- Columns can be rearranged by dragging, hidden by deselecting, but resizing is not supported.
- Click Save to apply changes; Cancel to discard.
-
Search and Filter:
-
Use the Search bar to find event rules by Event Rule Name.
-
Use the Site filter dropdown to filter event rules by site (e.g., Madrid (test), Kyiv).
- Steps: Click the filter icon, select a site, click Apply to filter, or Clear to reset.
- Expectations: Displays only event rules associated with the selected site.
-
Use the Event Trigger filter dropdown to filter event rules by trigger type (e.g., Asset enters geofence, Asset exits geofence).
- Steps: Click the filter icon, select a trigger type, click Apply to filter, or Clear to reset.
- Expectations: Displays only event rules matching the selected trigger type.
-
-
Column Details:
- Last Triggered: Displays the timestamp of the last time the rule was triggered (e.g., “03-13-2025 12:16 PM”). If the rule has not been triggered, it shows “—”.
- Triggered: Displays a counter of events triggered by the rule (e.g., “5”). If the rule has not been triggered, it shows “0”.
-
Actions (Based on Permissions):
- Click the More Actions (…) button next to an event rule in the table to open a context menu with Edit and Delete options.
- Admins: Add, edit, or delete event rules.
- Standard Users: View event rules; edit or delete if granted explicit permissions.
-
Pagination: Adjust rows per page (e.g., 50) and navigate pages (e.g., 1 of 8) using the pagination controls at the bottom.
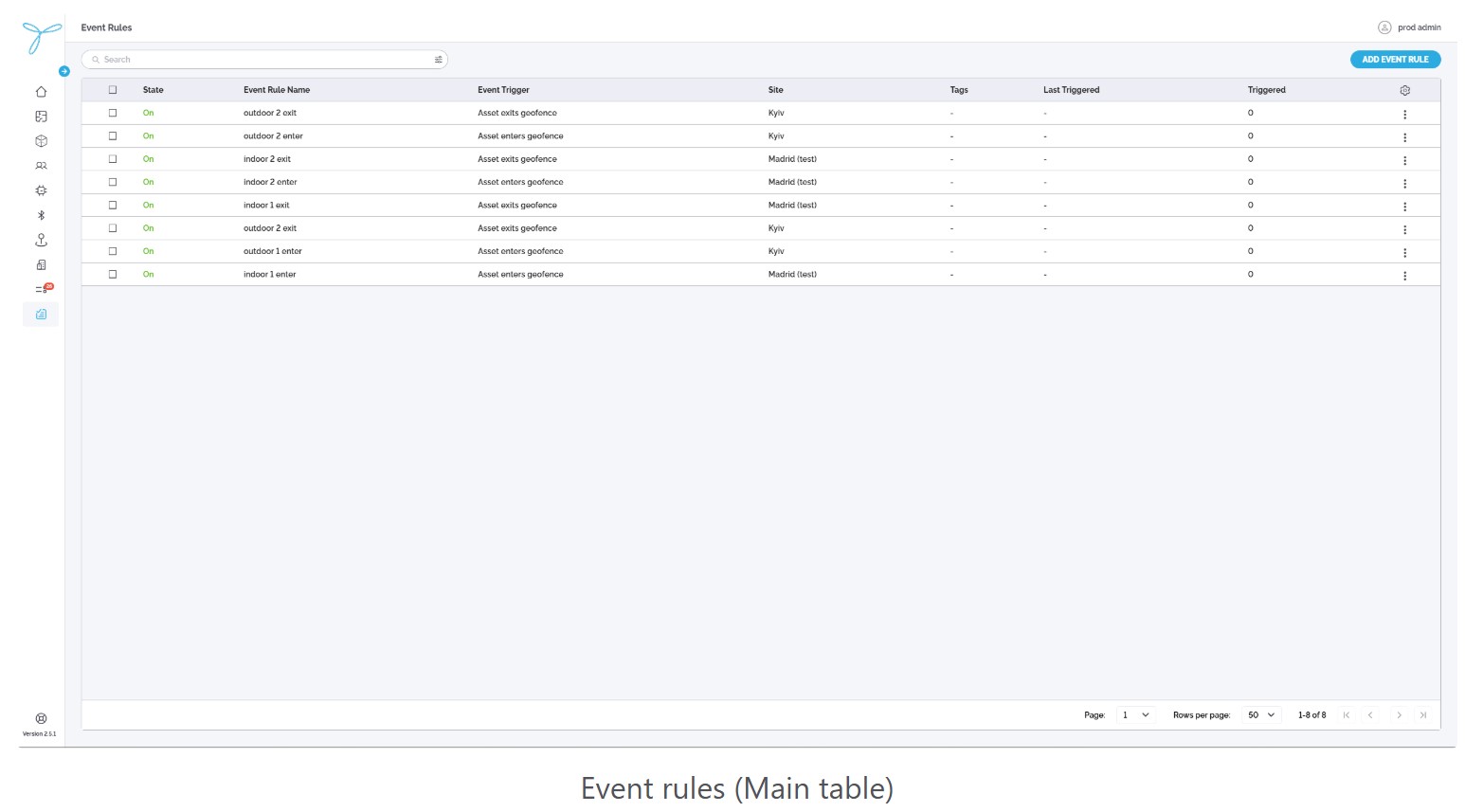
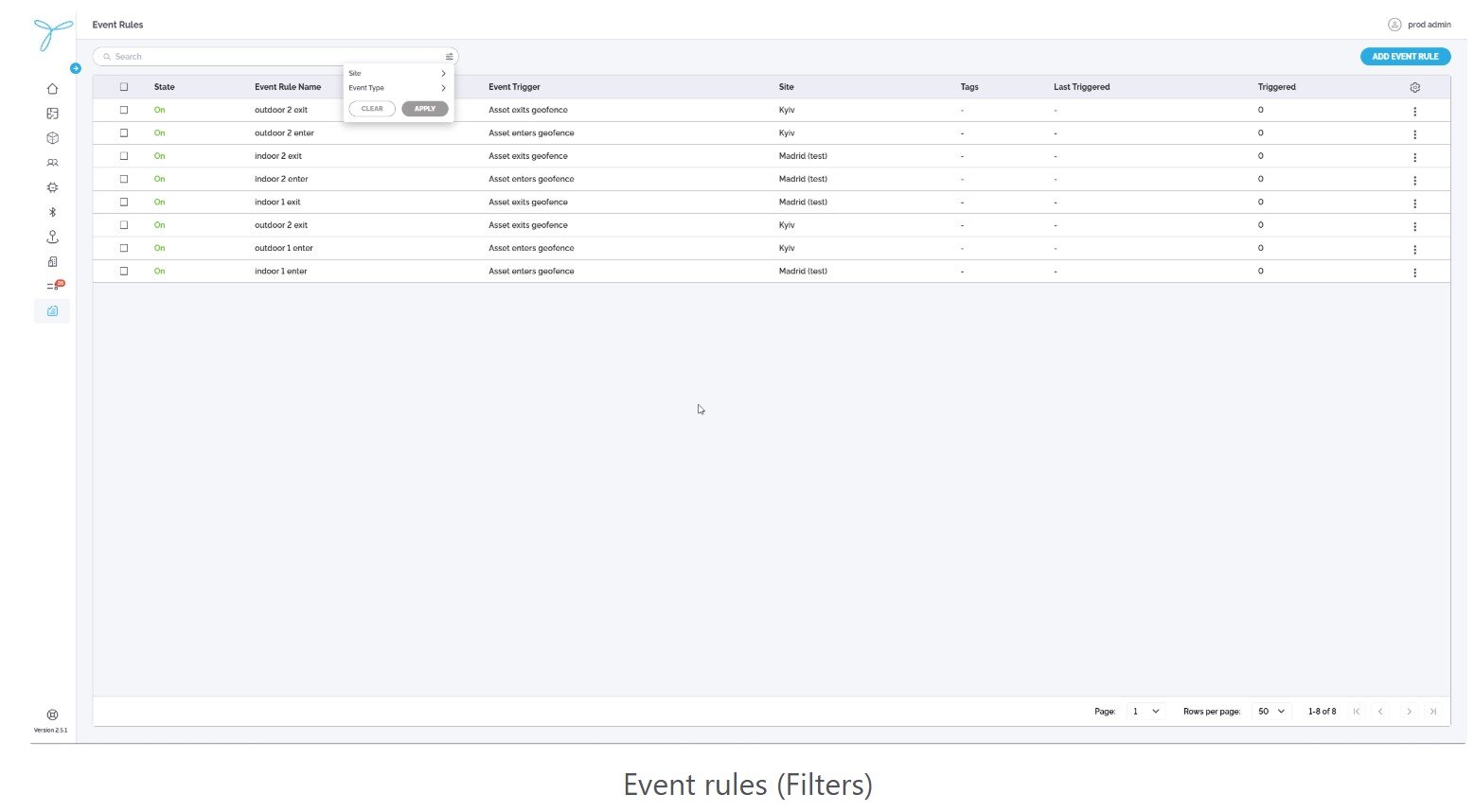
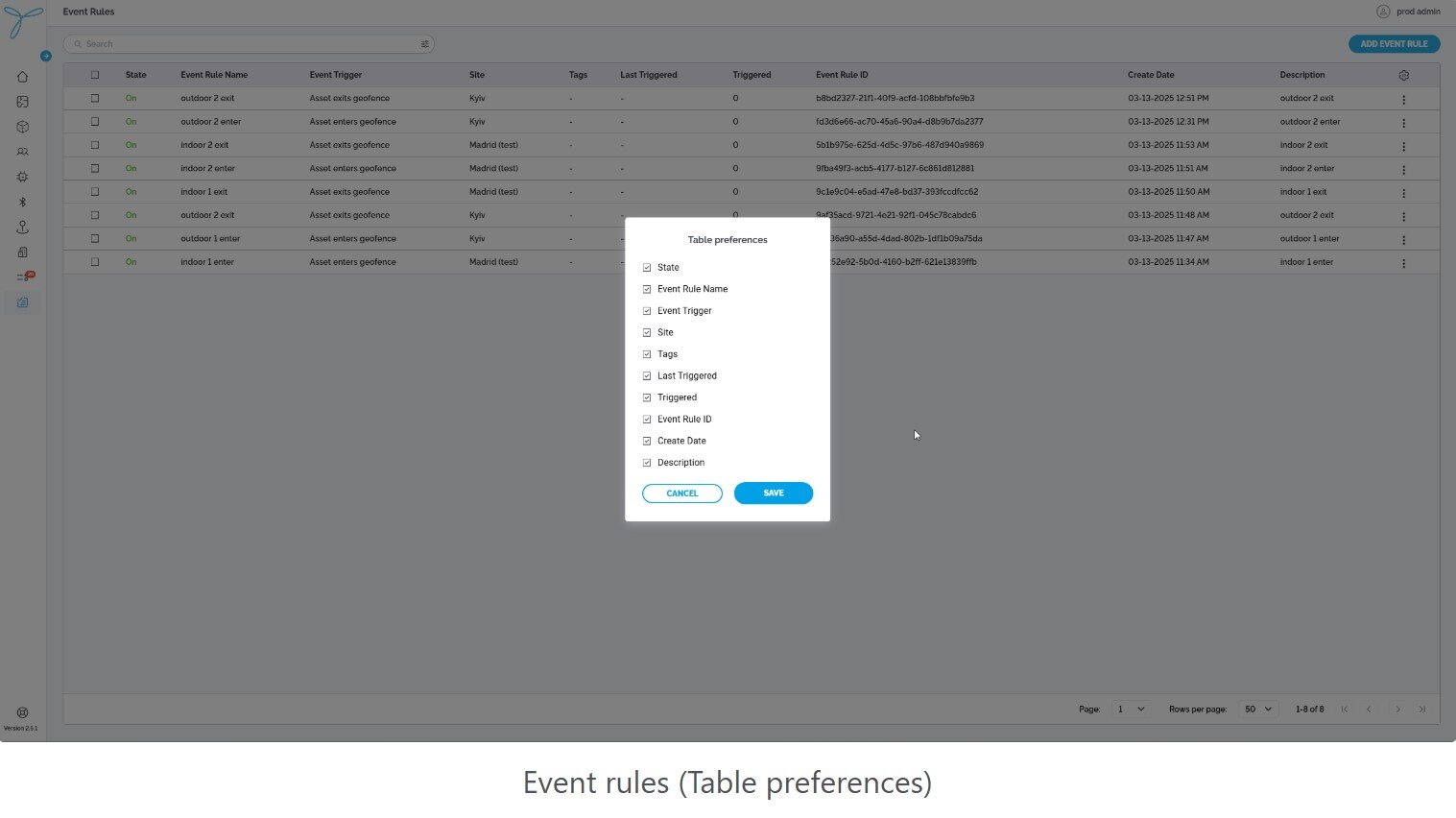
Conditions: You need admin permissions or explicit rights to add event rules.
Steps:
-
Click the Add Event Rule button to open the Add Event Rule modal.
Step 1: Add Rule Details
-
Event Rule Name: Input the name of the event rule (e.g., “indoor 2 enter”).
-
Site: Select a site from the dropdown (e.g., Madrid (test)).
-
Description: Input an optional description (e.g., “indoor 2 enter”).
-
State: Check the box to enable the rule upon saving (default: enabled). Uncheck to save the rule without activating it.
-
Click Next to proceed or Cancel to discard.
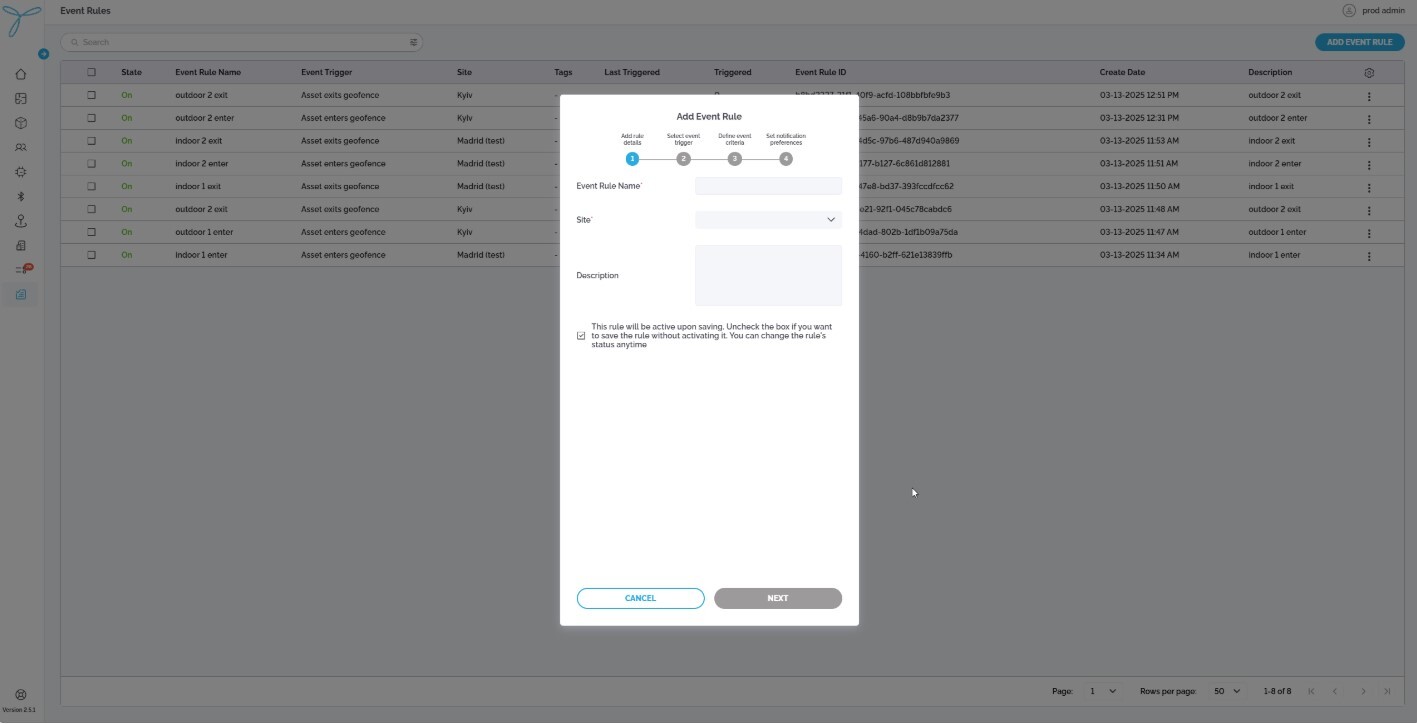
-
Step 2: Select Event Trigger:
-
Choose the event trigger type:
- Geofence Enter: Triggers when an asset enters a specific geofenced area.
- Geofence Exit: Triggers when an asset leaves a specific geofenced area.
-
Click Next to proceed or Cancel to discard.
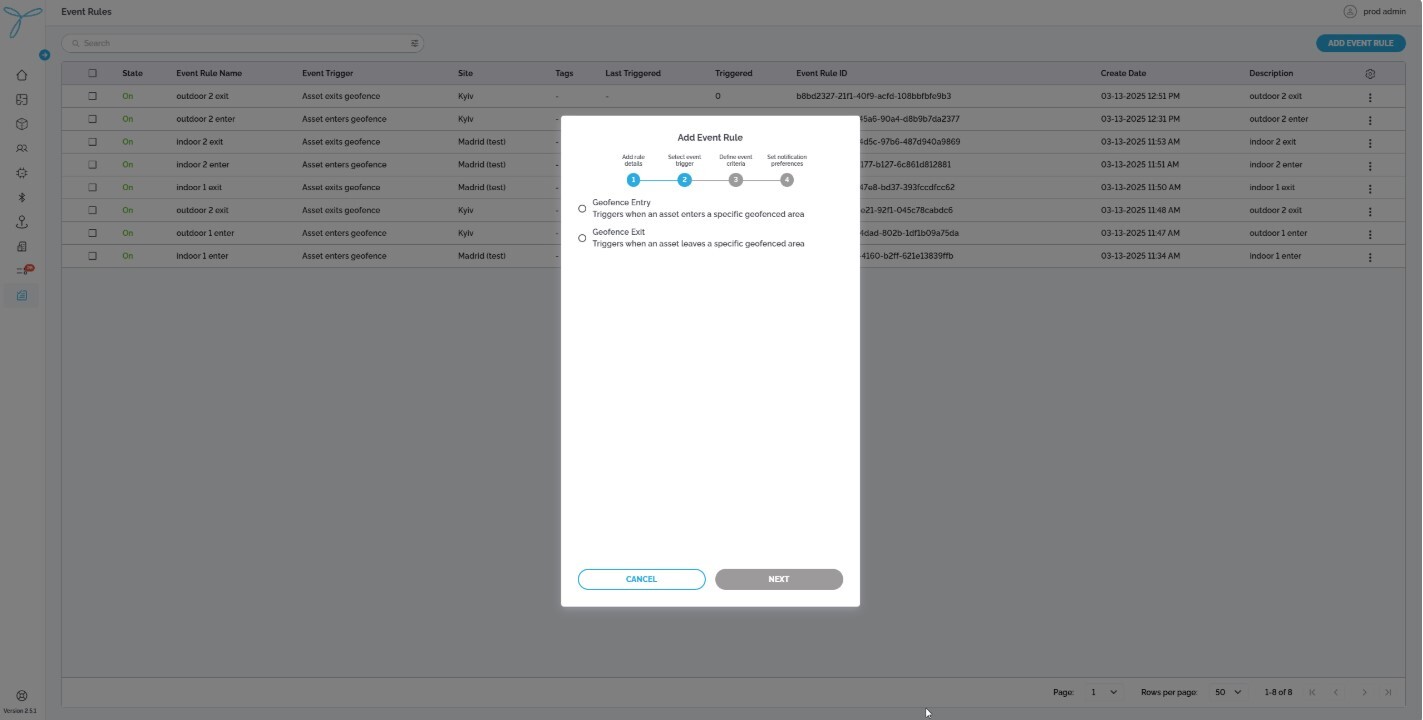
-
-
Step 3: Define Event Criteria:
- Geofence: Select an existing geofence from the dropdown to associate the rule with it (e.g., “Flat room”).
- Click Next to proceed or Cancel to discard.
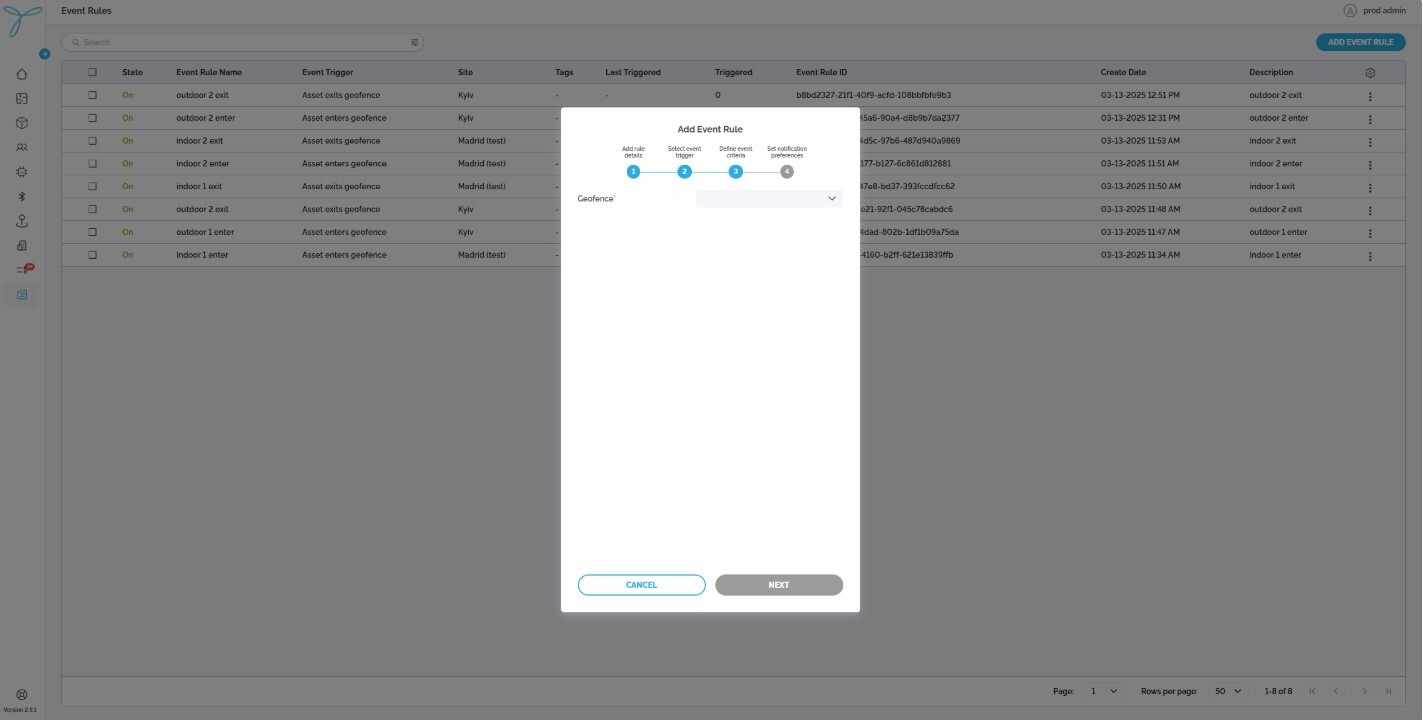
-
Step 4: Set Notification Preferences:
-
Use this option to send real-time event notifications to an external system via a webhook:
- Check the box to enable webhook notifications (default: disabled).
- URL: Input the webhook URL to receive notifications (e.g., “https://focus.beecceptor.com”).
- Headers: Add optional headers for the webhook request (e.g., {“key”:“123”}).
- Body: Define the payload structure for the webhook. This field is fully customizable, allowing users to specify any format (e.g., {“type”:“message”,“content”:“https://schema.org/extensions"}).
-
Click Test Webhook to send a test request to the specified URL and verify the connection.
-
Click Save to confirm the event rule; Cancel to discard.
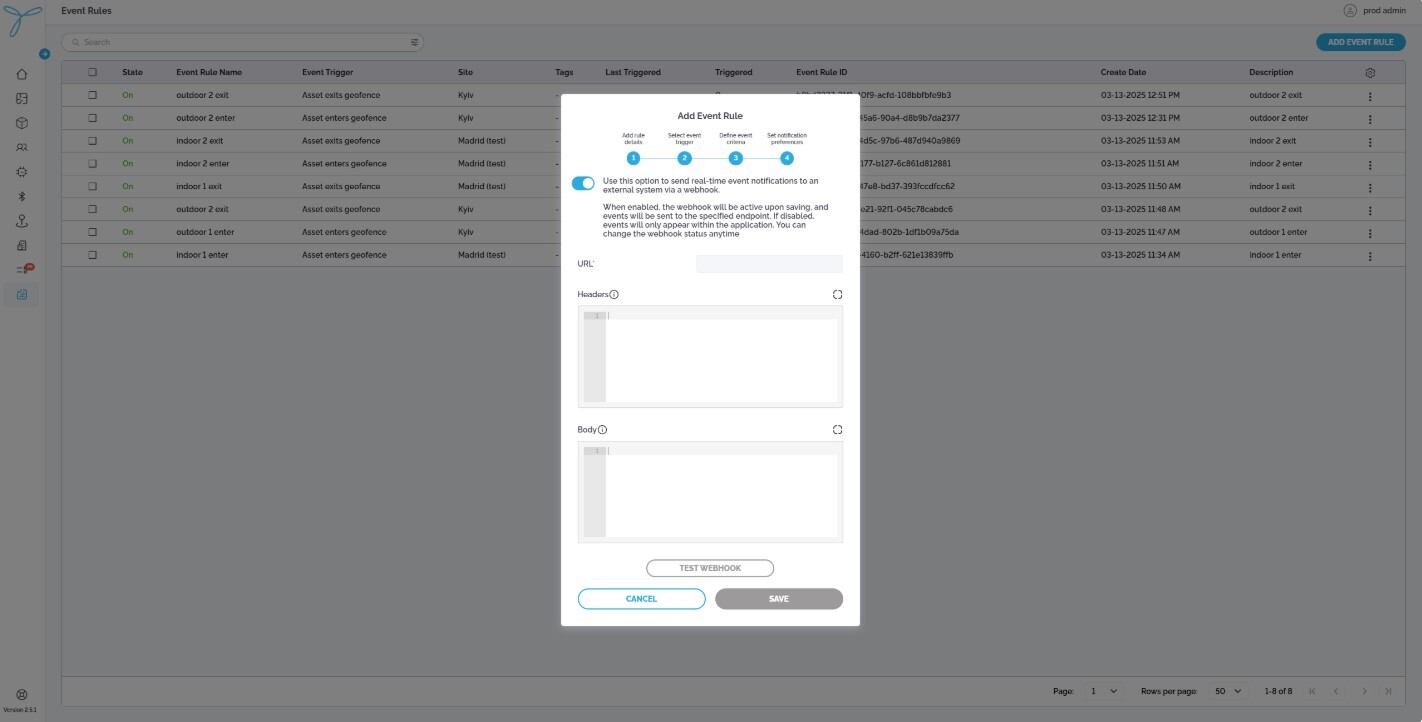
-
-
Expectations: The new event rule is added to the system with the specified name, site, description, trigger, geofence, and notification settings. If enabled, it will actively monitor the specified conditions and trigger events accordingly. The Triggered counter starts at “0”, and Last Triggered shows “—” until the rule is triggered.
Conditions: You need admin permissions or explicit rights to edit event rules. The event rule must already exist.
Steps:
-
Click the More Actions (…) button next to an event rule (e.g., “outdoor 2 exit”) in the table.
-
Select Edit from the context menu to open the Edit Event Rule modal.
-
Step 1: Add Rule Details:
- Event Rule Name: Modify the name (e.g., “outdoor 2 exit”).
- Site: Change the associated site (e.g., Kyiv).
- Description: Modify the description (e.g., “outdoor 2 exit”).
- State: Enable or disable the rule (default: enabled).
- Click Next to proceed or Cancel to discard.
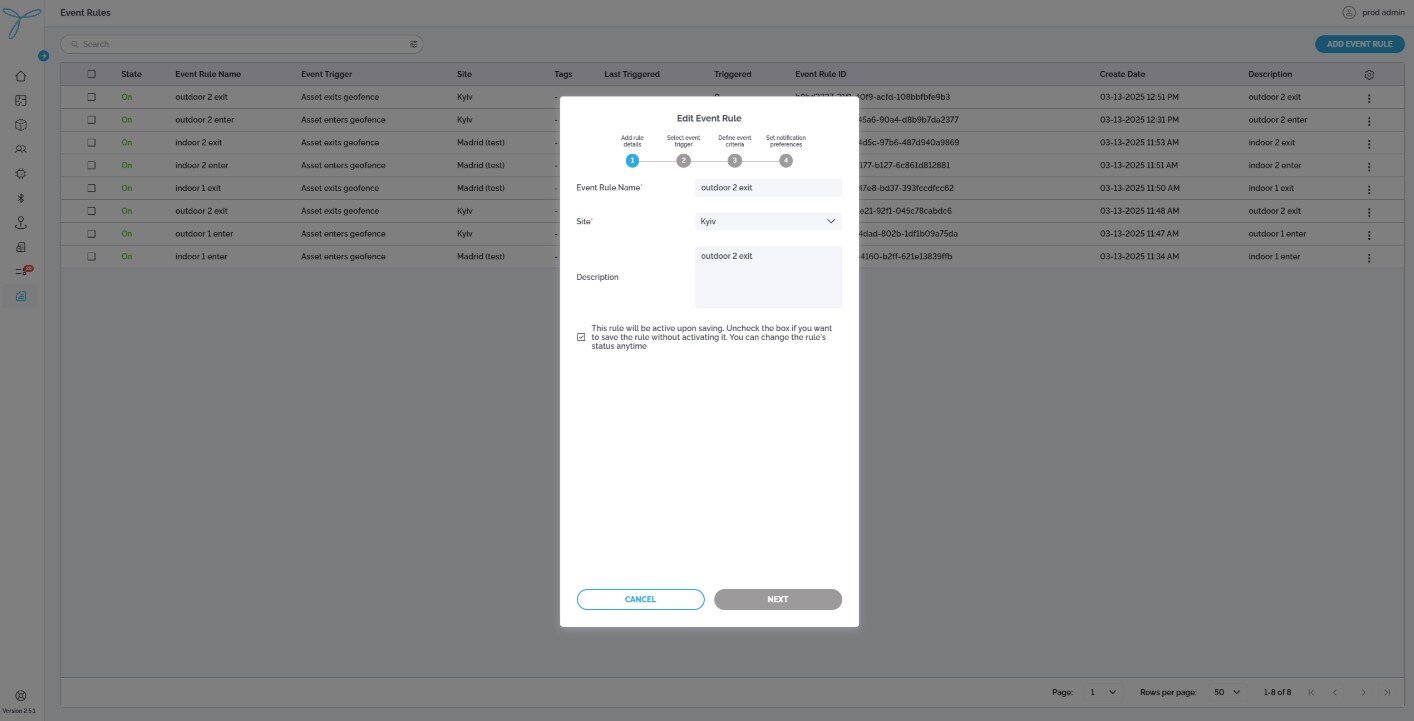
-
Step 2: Select Event Trigger:
-
Choose the event trigger type:
- Geofence Enter: Triggers when an asset enters a specific geofenced area.
- Geofence Exit: Triggers when an asset leaves a specific geofenced area.
-
Click Next to proceed or Cancel to discard.
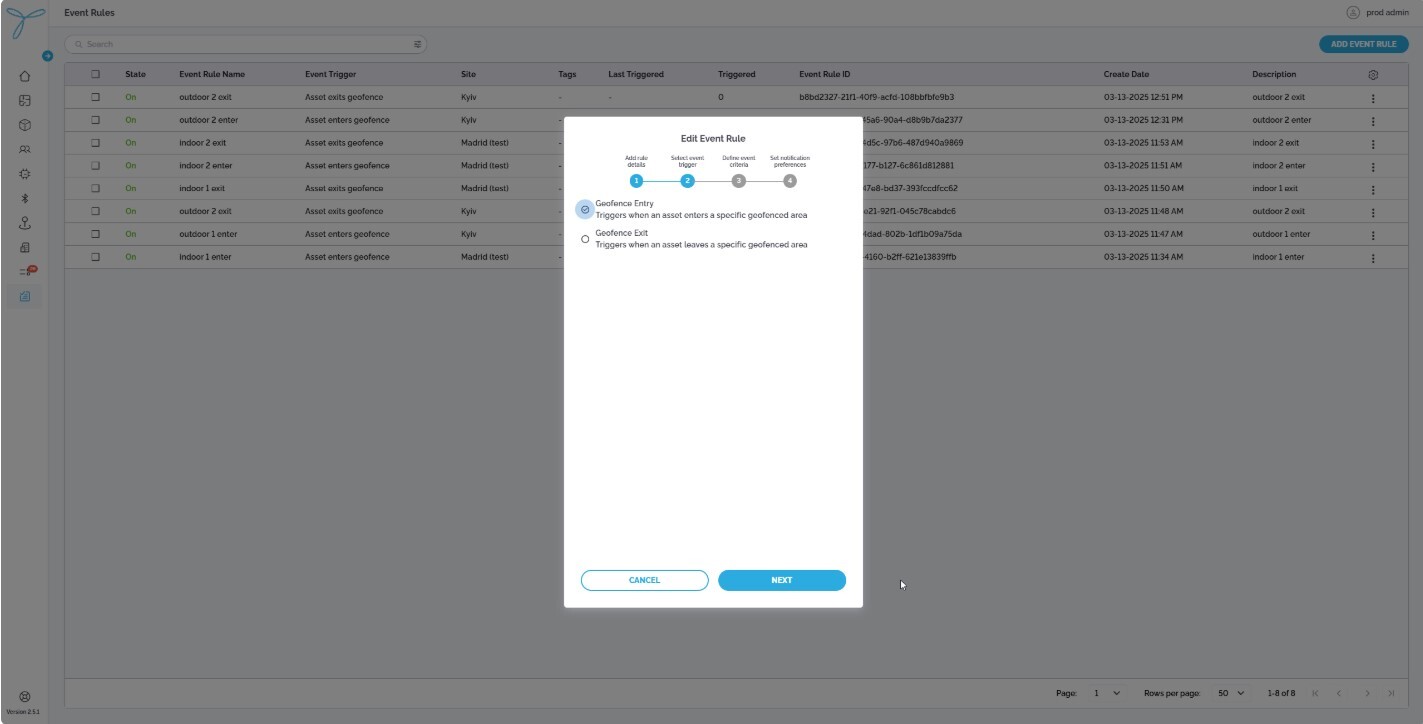
-
-
Step 3: Define Event Criteria:
- Geofence: Select an existing geofence from the dropdown to associate the rule with it (e.g., “Calgary geofence”).
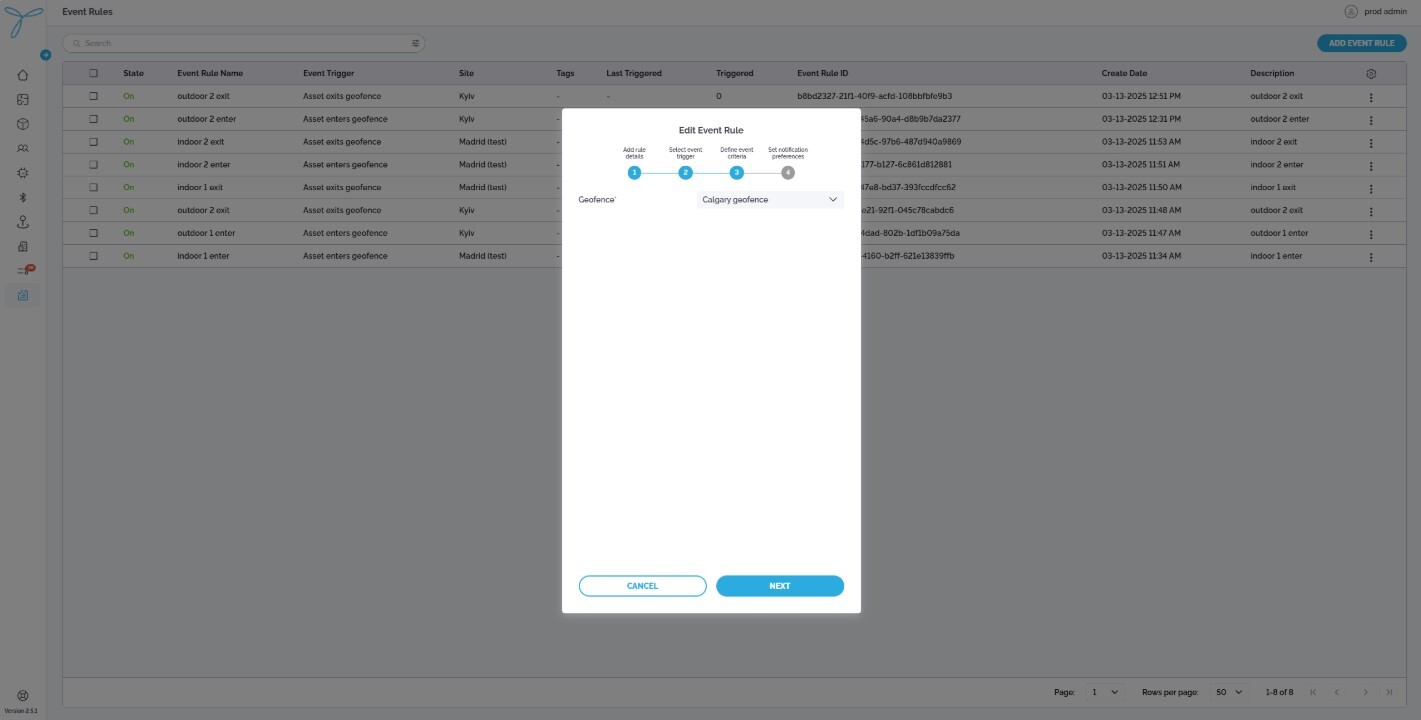
- Click Next to proceed or Cancel to discard.
-
Step 4: Set Notification Preferences:
-
Use this option to send real-time event notifications to an external system via a webhook:
- Check the box to enable webhook notifications (default: disabled).
- URL: Modify the webhook URL (e.g., “https://focus.beecceptor.com”).
- Headers: Update optional headers (e.g., {“key”:“123”}).
- Body: Update the payload structure. This field is fully customizable (e.g., {“type”:“message”,“content”:“https://schema.org/extensions"}).
-
Click Test Webhook to send a test request to the specified URL and verify the connection.
-
Click Save to confirm changes; Cancel to discard.
-
- Expectations: The updated event rule reflects changes in the list, including its name, site, description, trigger, geofence, and notification settings. The Triggered counter and Last Triggered timestamp remain unchanged unless the rule is triggered again.
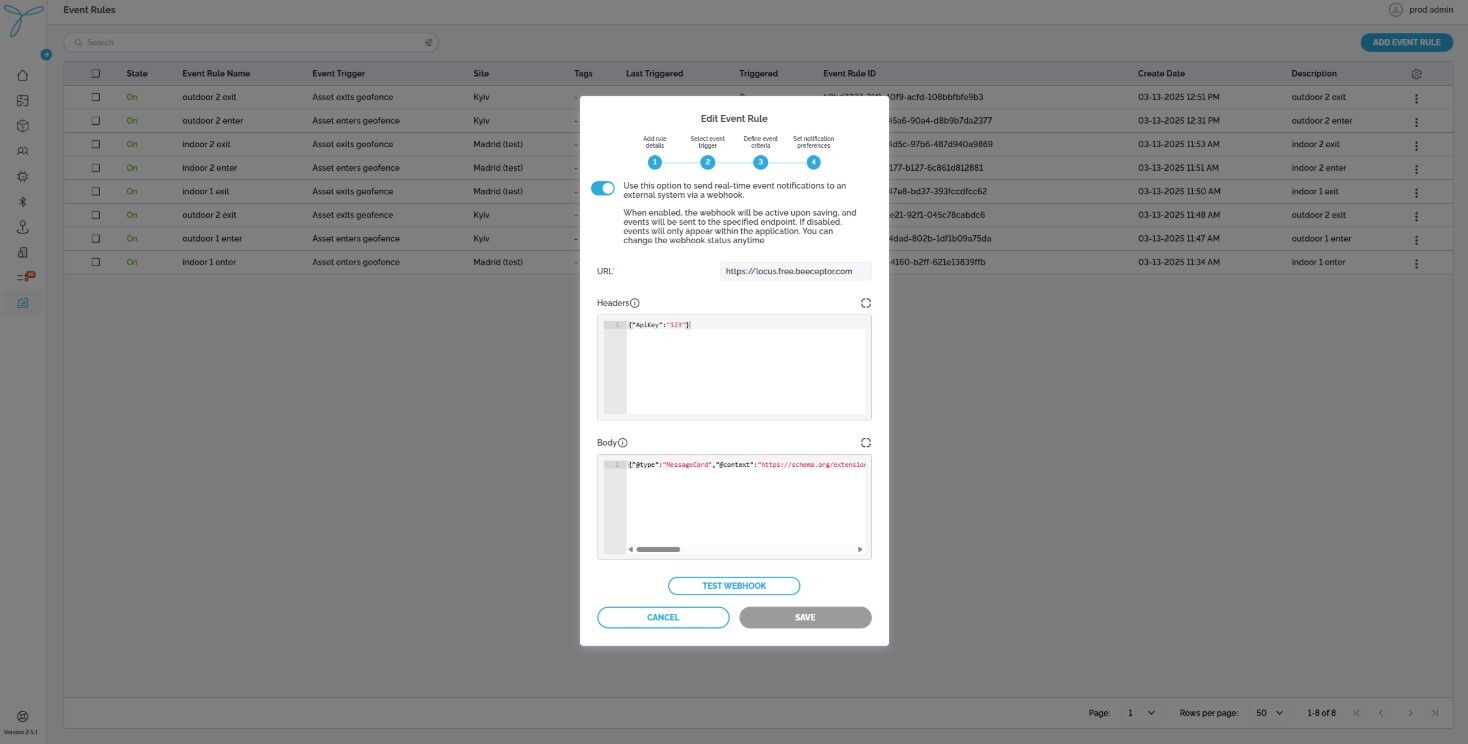
Conditions: You need admin permissions or explicit rights to delete event rules.
Consequences: Deleting an event rule removes it from the system and stops any associated event triggers or notifications. This action is permanent and cannot be undone.
Steps:
- Click the More Actions (…) button next to an event rule (e.g., “indoor 2 enter”) in the table.
- Select Delete from the context menu to open the Confirm Delete Event Rule modal. Review the warning about permanent deletion and its impacts.
- Click Delete to confirm; Cancel to abort.
- Expectations: The event rule is permanently removed from the system.