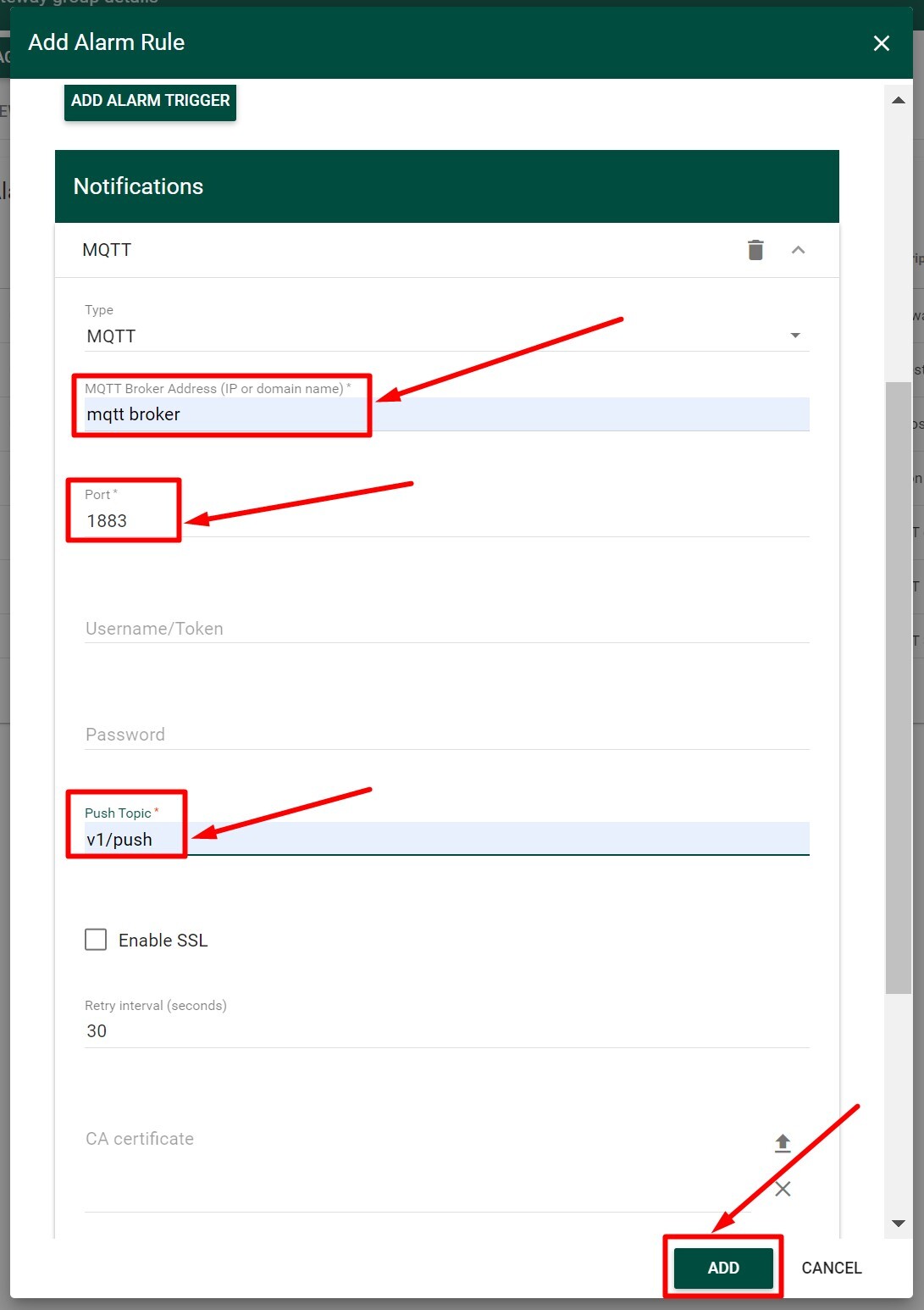Gateway Group Alarm Rules
-
Navigate to the Tektelic Network Server –> Gateway Groups.
-
Open the Gateway Group you want to add Alarm Rule to.
-
Press the Alarm Rules tab in the Gateway Group menu.
-
In the opened Alarm Rules tab press the “+” button.
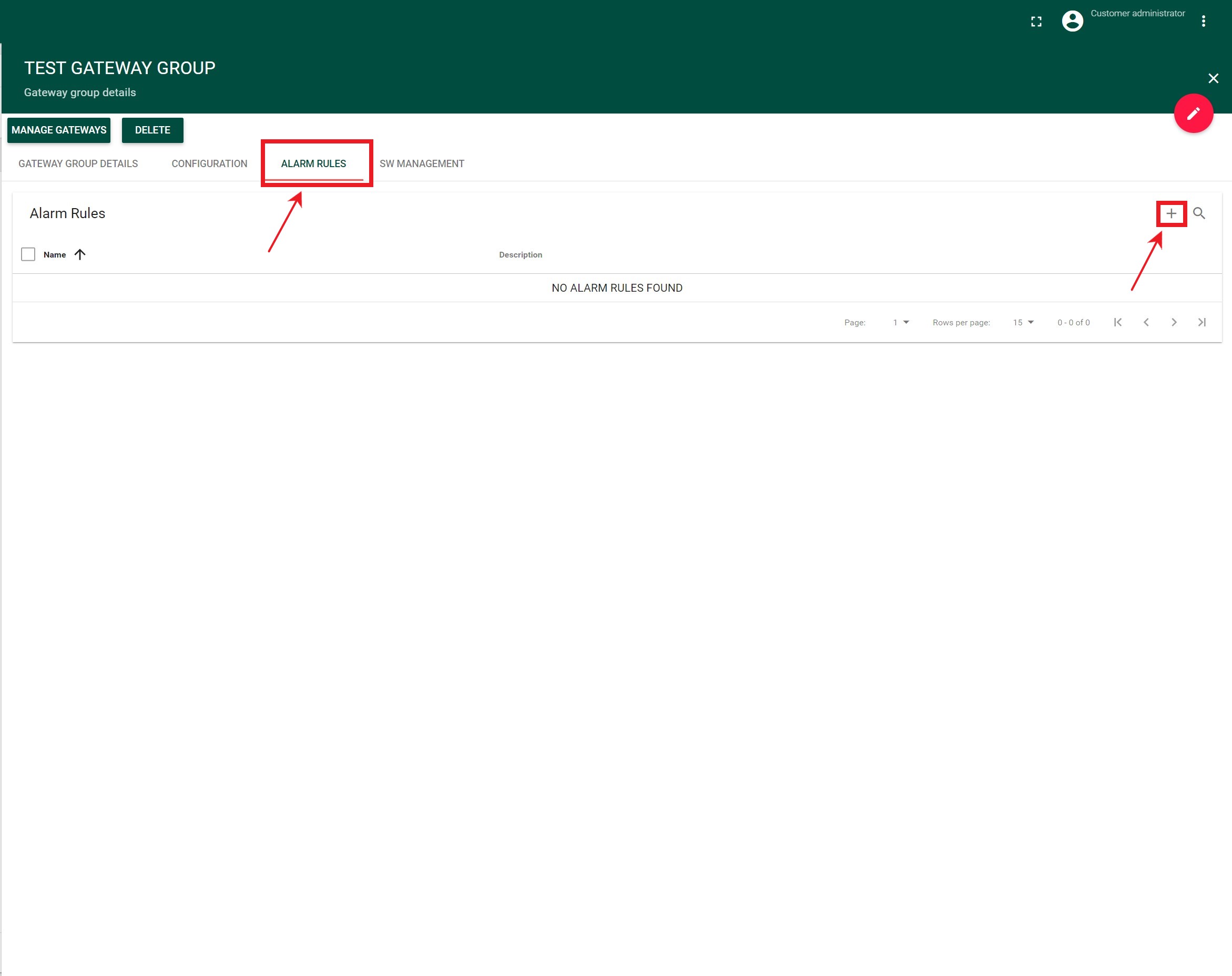
-
Fill in the Name and Description fields with any data.
-
Press the Add Alarm Trigger button.
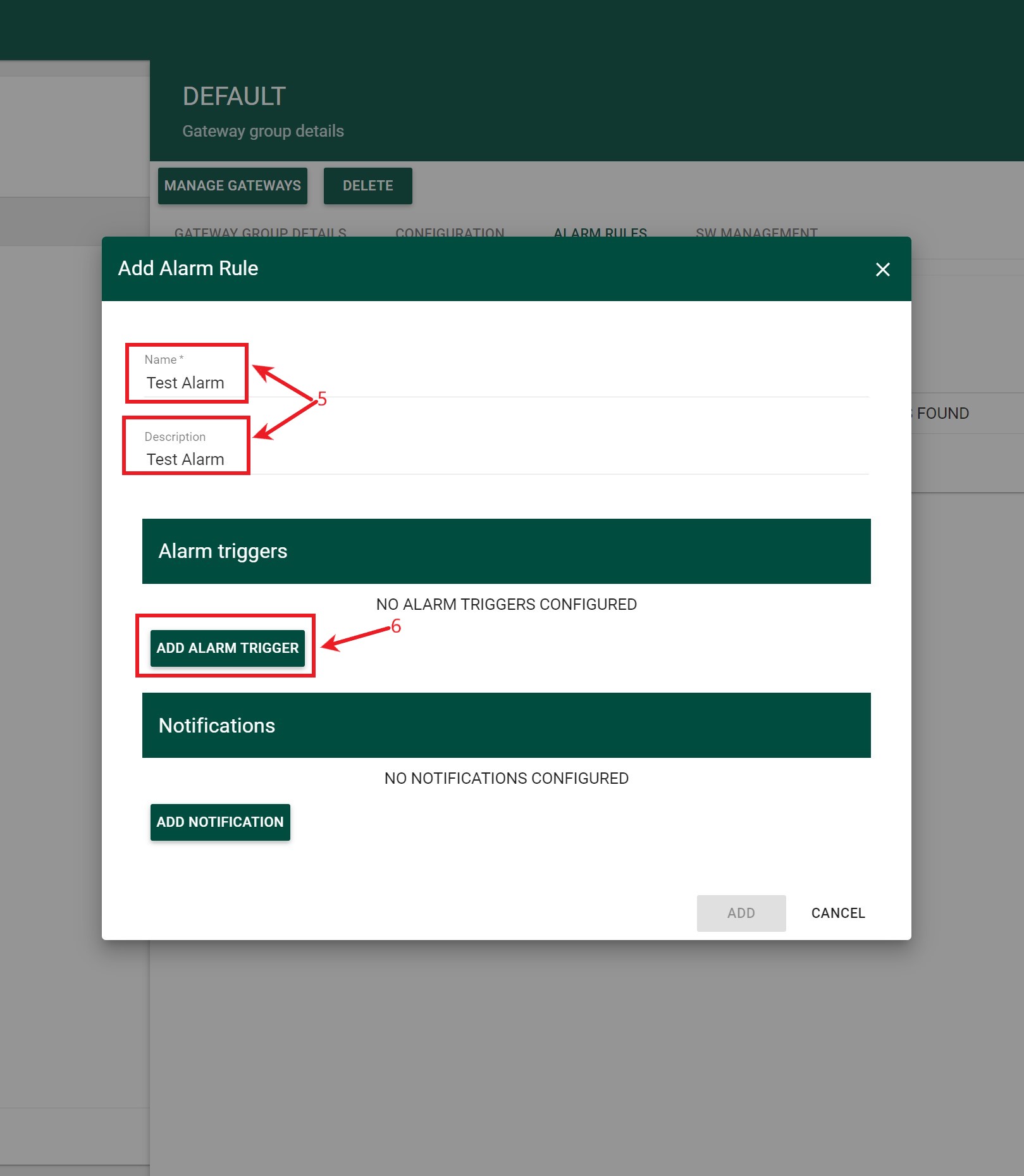
-
Select the desired option from the Alarm Triggers drop-down list:
- “Gateway stopped reporting data” and “Gateway lost mqtt connection” will be triggered when Gateway goes Offline
- “Gateway started reporting data” and “Gateway established mqtt connection” will be triggered when Gateway goes Online.
- “GW Alarm” and “Gateway Fault” for the corresponding events. Please Note: you have to add 1 alarm trigger to 1 Alarm Rule for the alarm to work correctly.
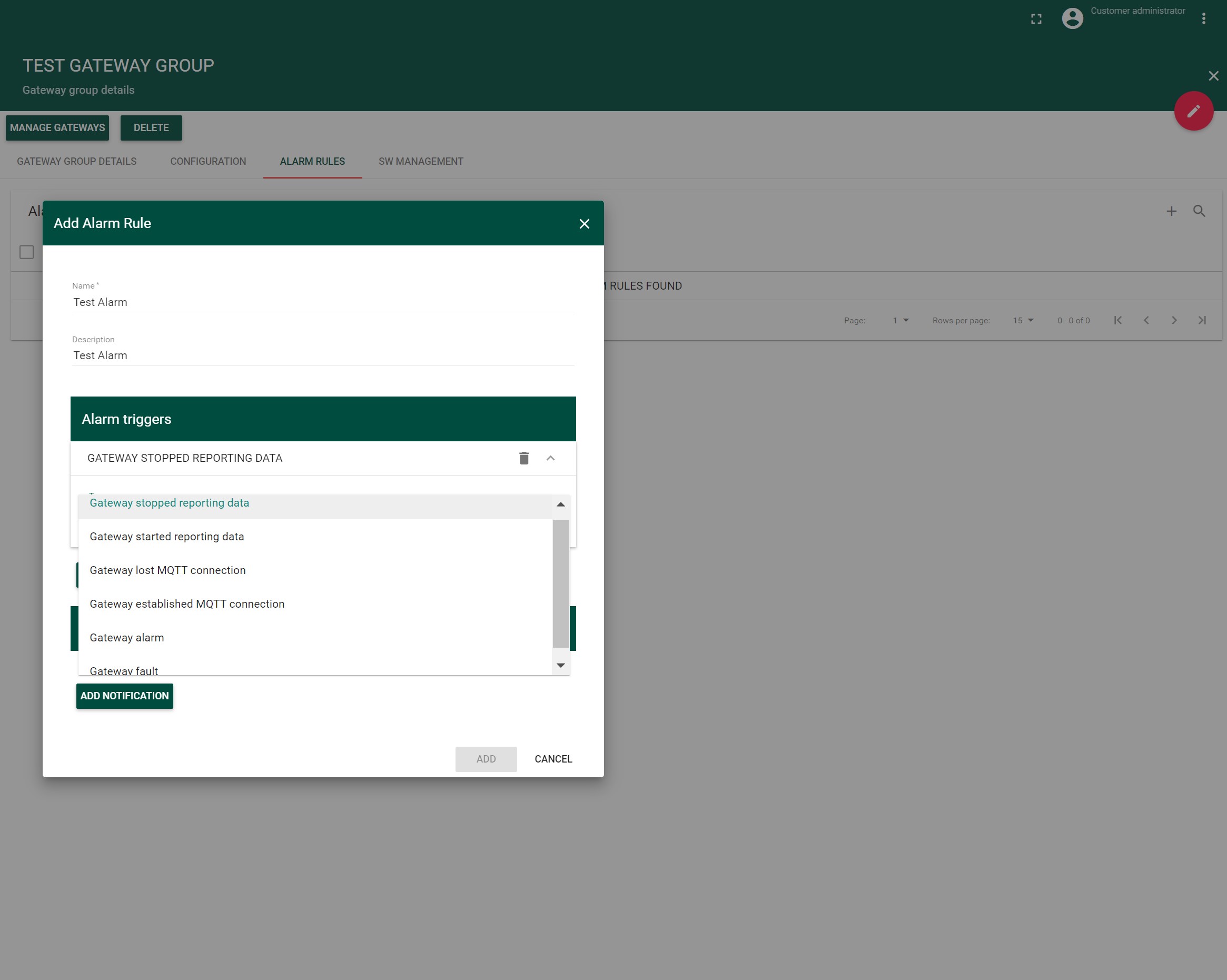
-
Click the Add Notification button.
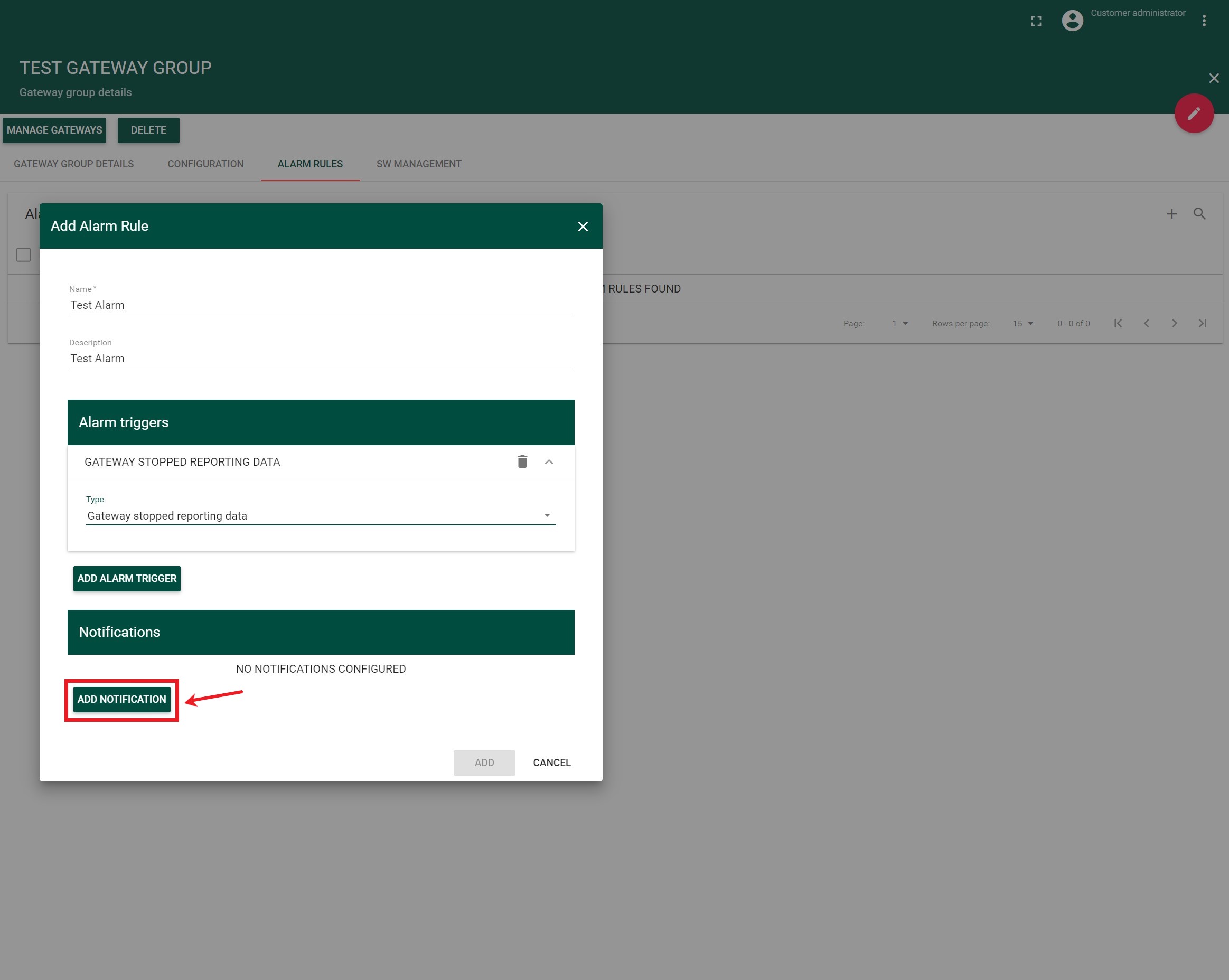
-
Fill in the Enter Recipients field with the email address to which you wish to receive notifications and press Enter.
-
Fill in Subject and Body fields with any data.
-
Press ADD button.
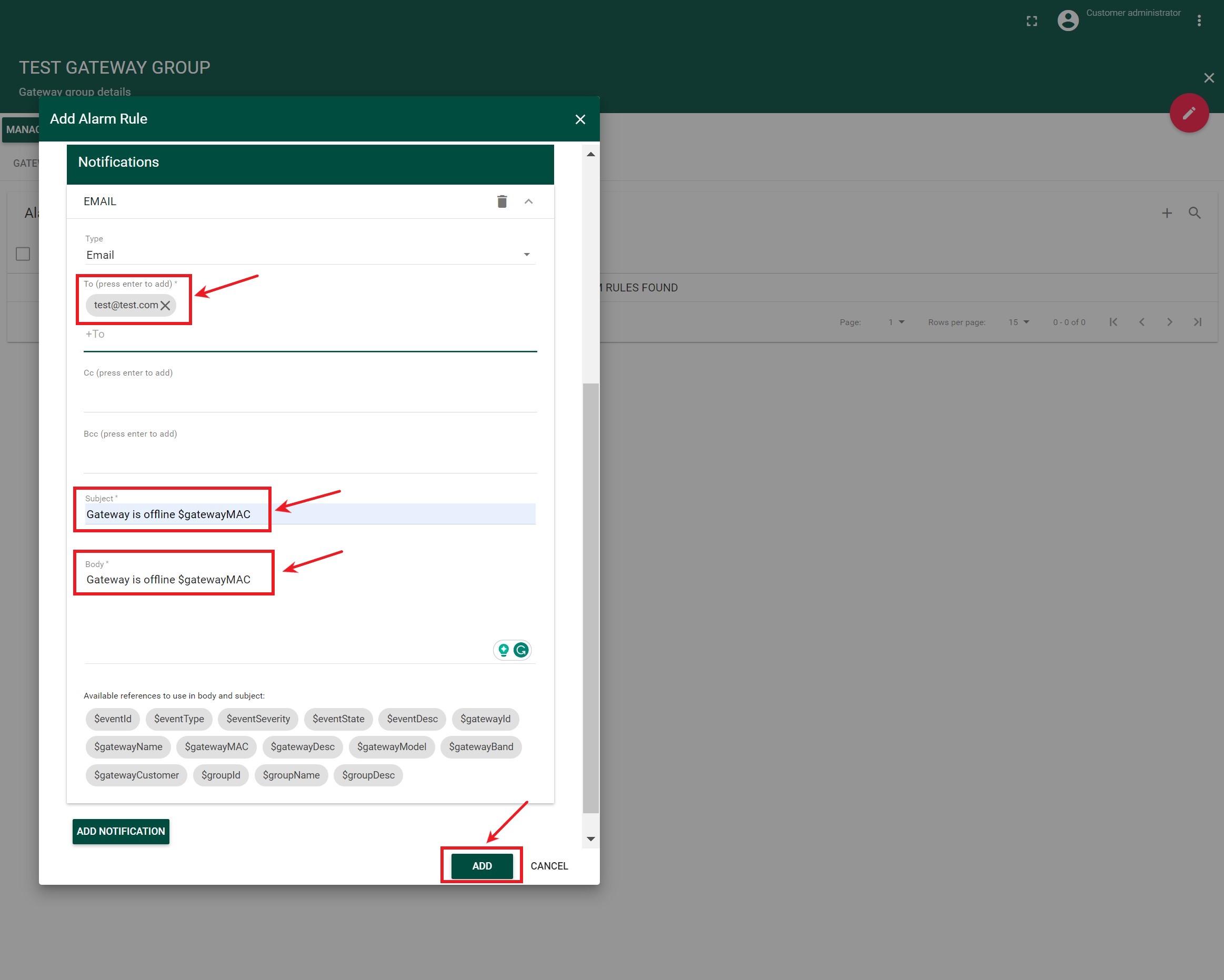
Please note: For easy reading of the notification, you can add a reference that is used in the body or/and subject. Placeholder could be added by double-clicking on the one in the list (in this case it would appear in the body right after the cursor current location)
Available references to use in body and subject:
- $eventId
- eventType
- eventSeverity
- eventState
- eventDesc
- gatewayId
- gatewayName
- gatewayMAC
- gatewayDesc
- gatewayModel
- gatewayBand
- gatewayCustomer
- groupId
- groupName
- groupDesc
-
Navigate to the Tektelic Network Server –> Gateway Groups.
-
Open the Gateway Group you want to add Alarm Rule to.
-
Press the Alarm Rules tab in the Gateway Group menu.
-
In the opened Alarm Rules tab press the “+” button.
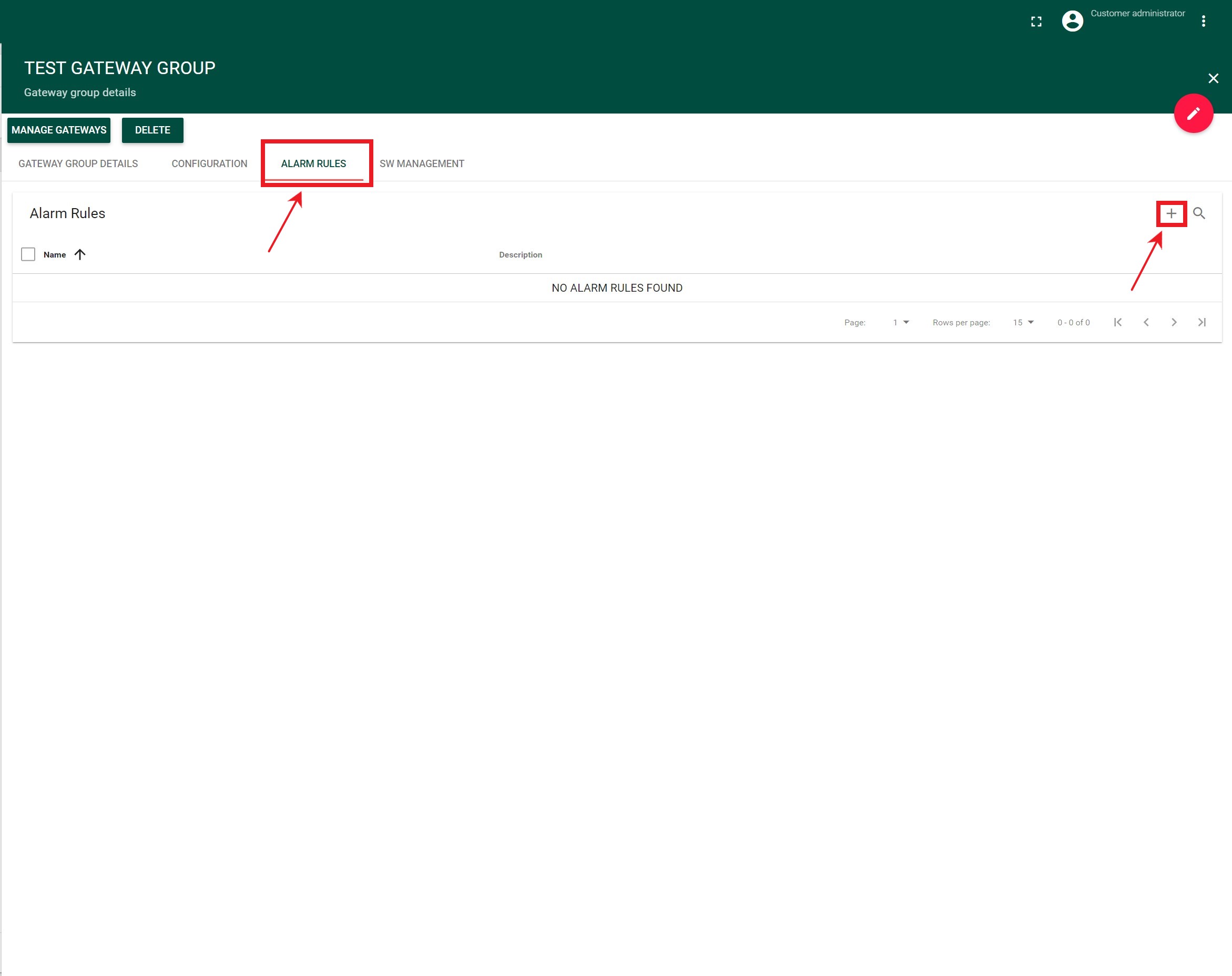
-
Fill in the Name and Description fields with any data.
-
Press the Add Alarm Trigger button.
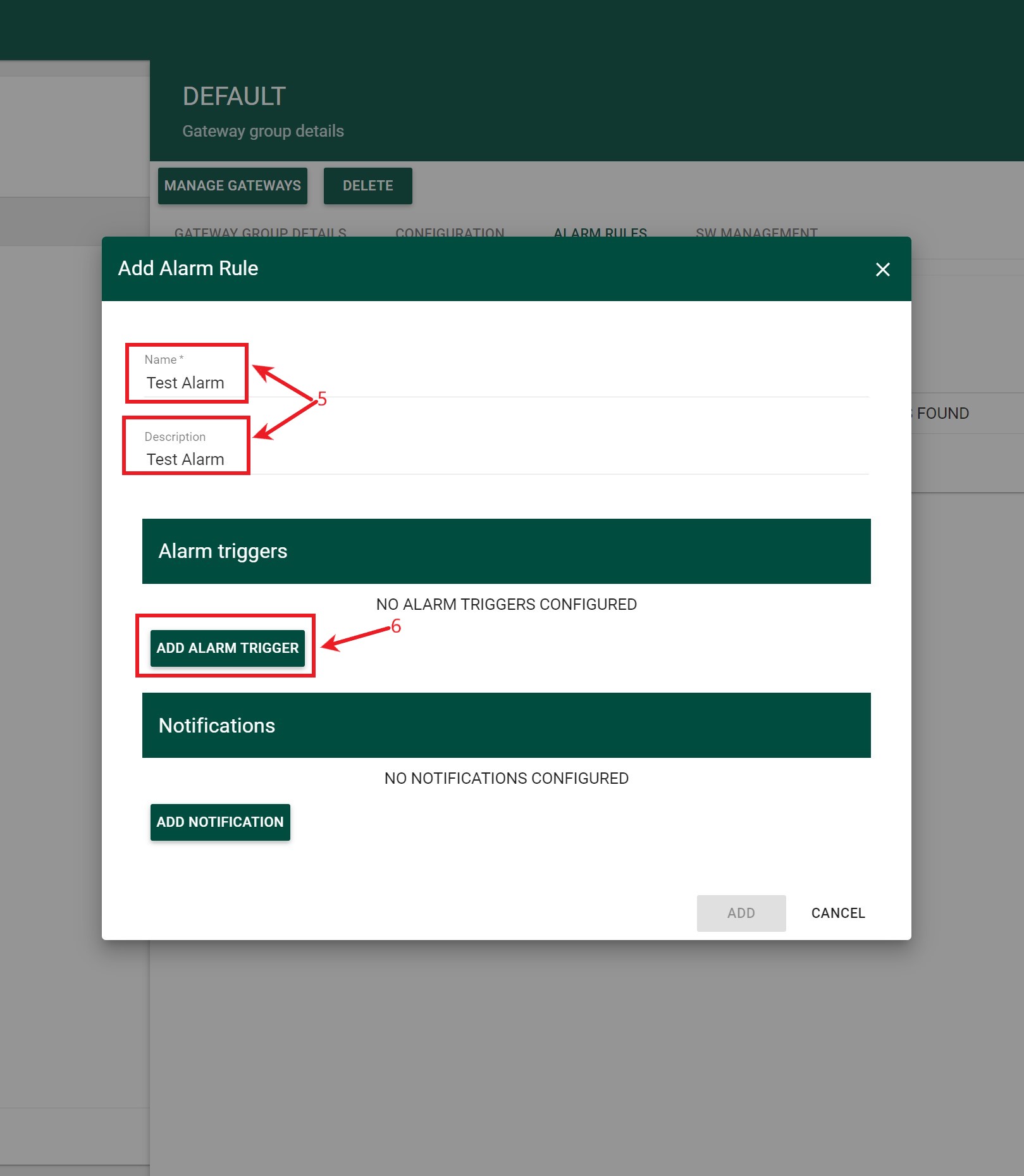
-
Select the desired option from the Alarm Triggers drop-down list:
- “Gateway stopped reporting data” and “Gateway lost mqtt connection” will be triggered when Gateway goes Offline
- “Gateway started reporting data” and “Gateway established mqtt connection” will be triggered when Gateway goes Online.
- “GW Alarm” and “Gateway Fault” for the corresponding events. Please Note: you have to add 1 alarm trigger to 1 Alarm Rule for the alarm to work correctly.
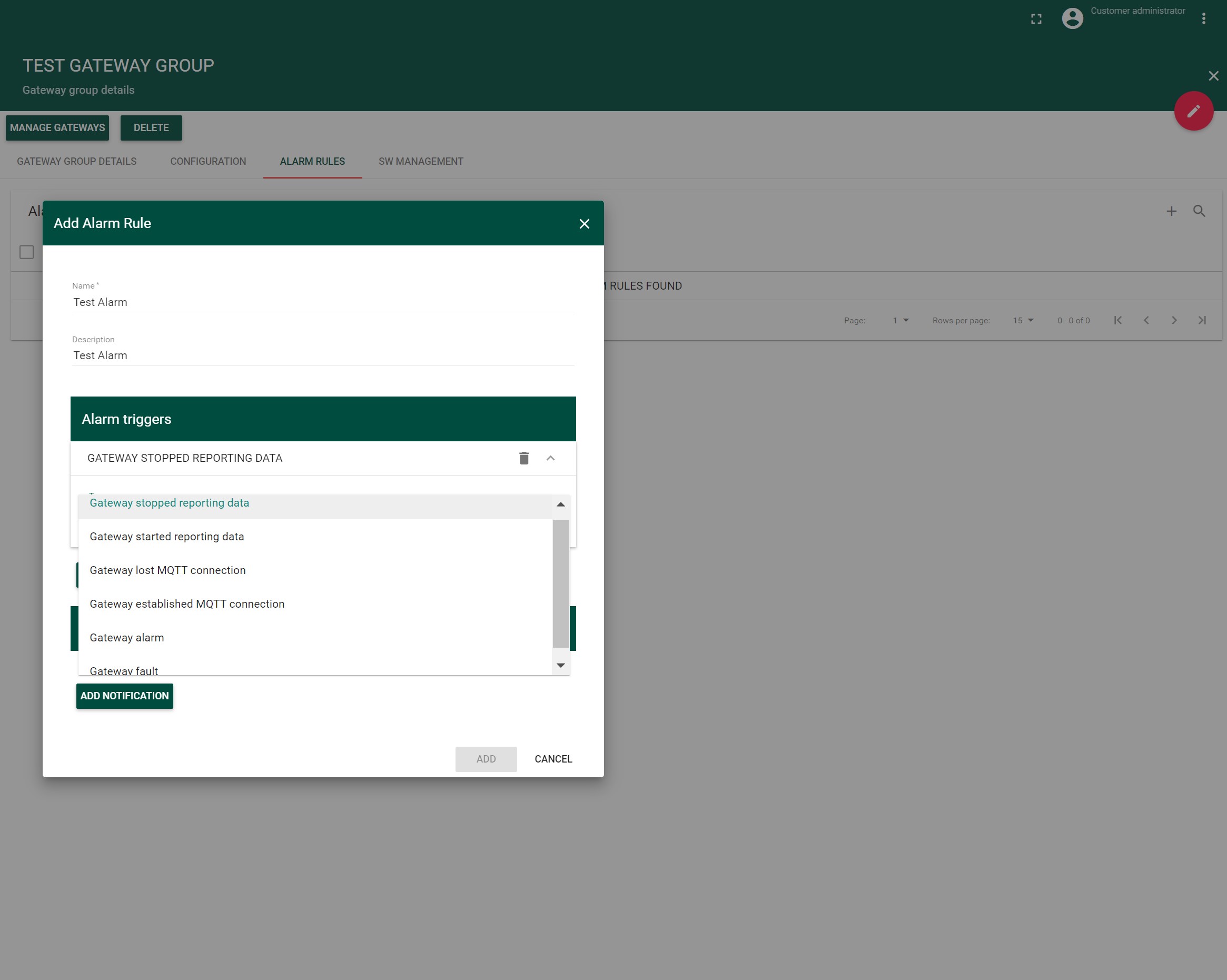
-
Click the Add Notification button.
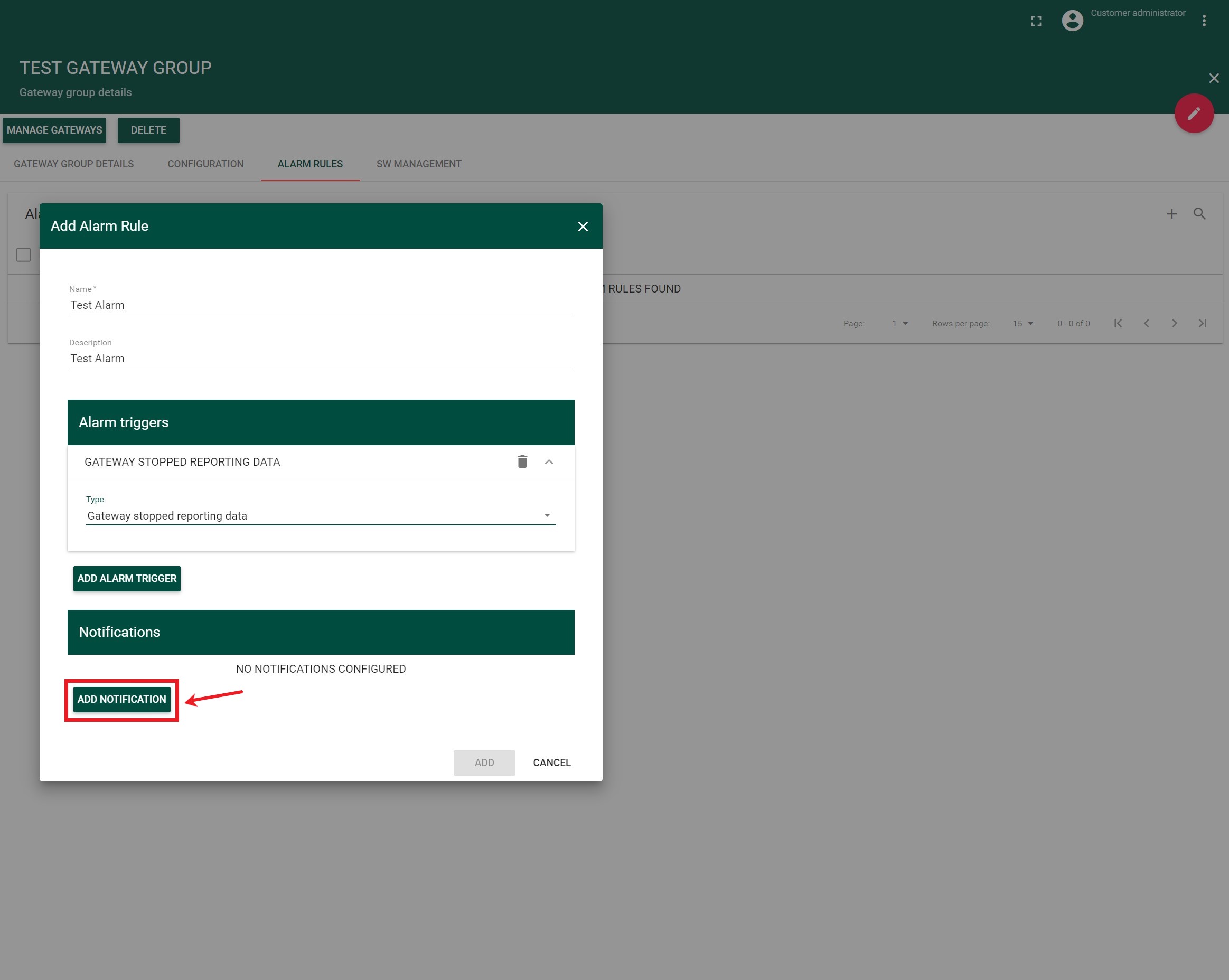
-
Press on Type drop-down and select SMS.
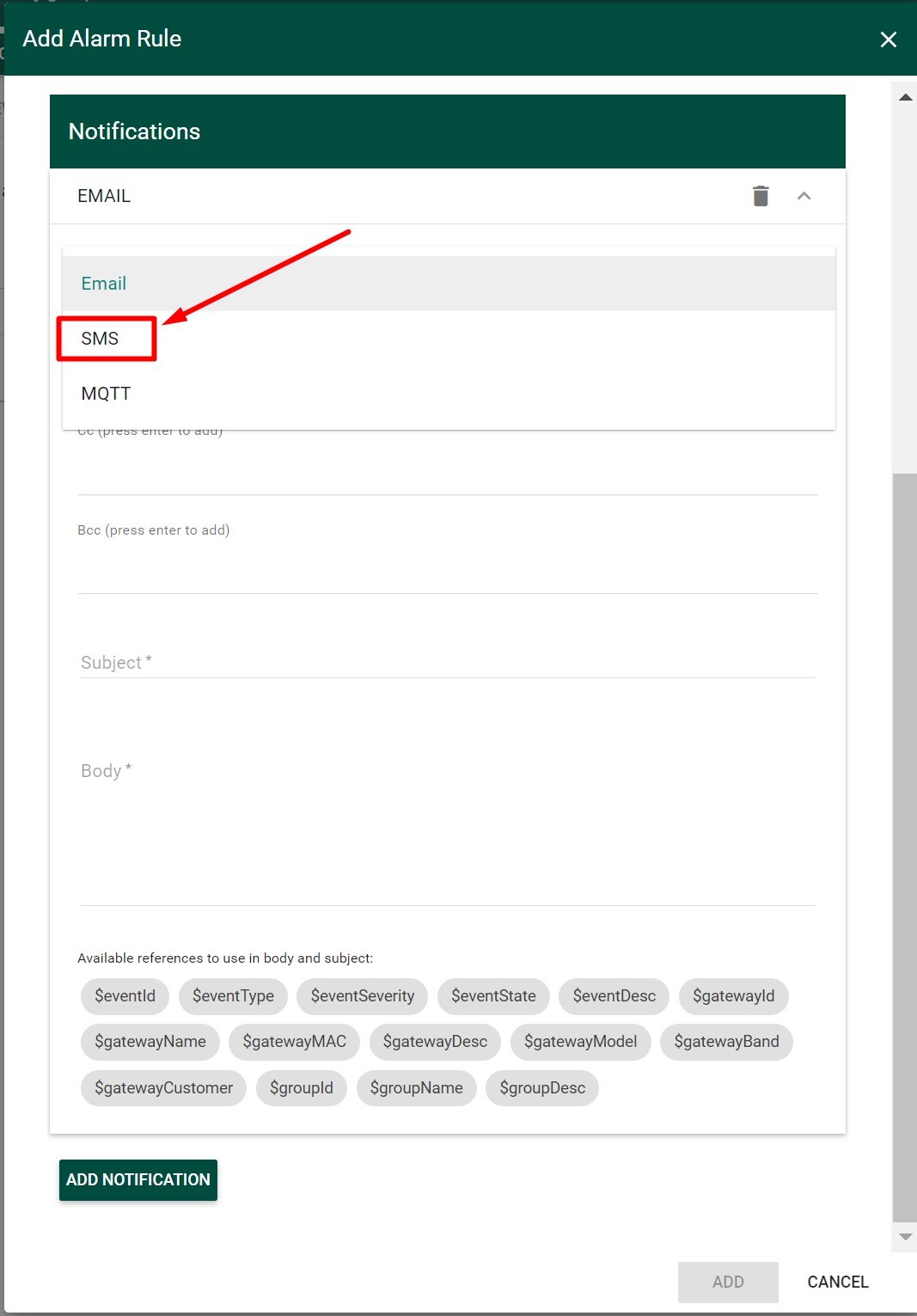
-
Fill in the Enter Recipients field with the desired phone number for receiving notifications and press Enter.
-
Fill in Body field with any data.
-
Press ADD button.
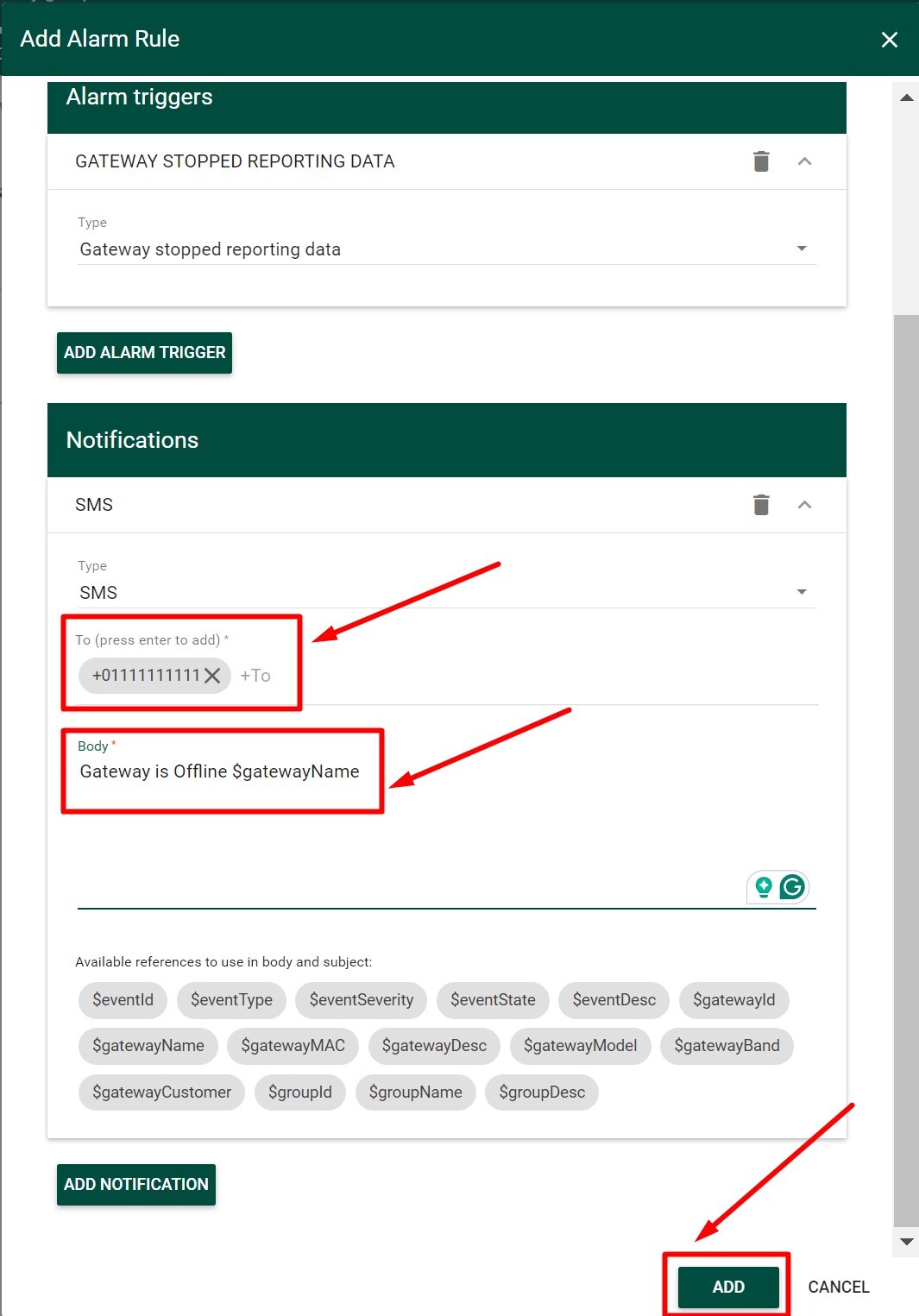
Please note: For easy reading of the notification, you can add a reference that is used in the body or/and subject. You do this by adding one of the references below in the body or/and subject with a $ sign in the beginning.
Available references to use in body and subject:
- $eventId
- eventType
- eventSeverity
- eventState
- eventDesc
- gatewayId
- gatewayName
- gatewayMAC
- gatewayDesc
- gatewayModel
- gatewayBand
- gatewayCustomer
- groupId
- groupName
- groupDesc
-
Navigate to the Tektelic Network Server –> Gateway Groups.
-
Open the Gateway Group you want to add Alarm Rule to.
-
Press the Alarm Rules tab in the Gateway Group menu.
-
In the opened Alarm Rules tab press the “+” button.
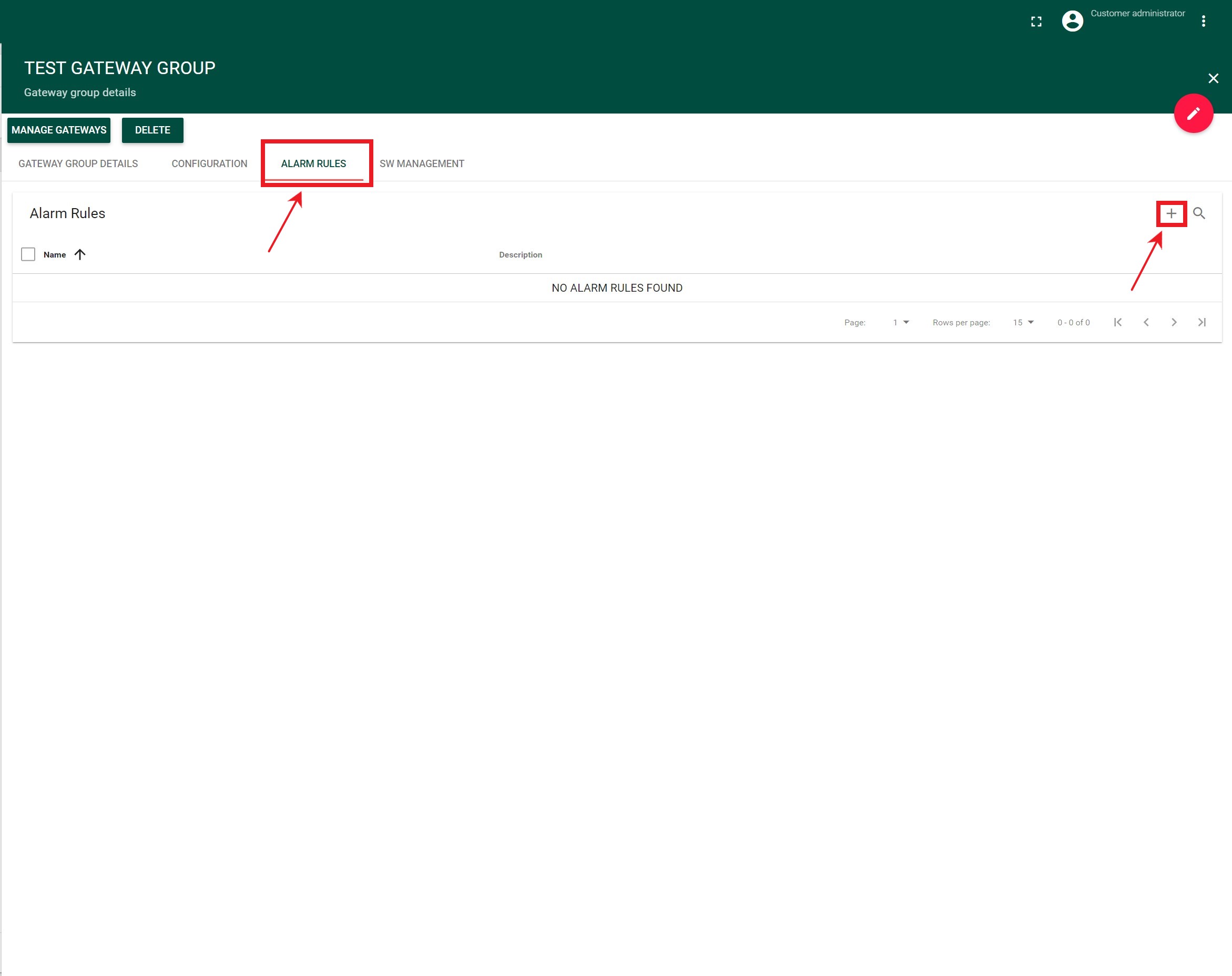
-
Fill in the Name and Description fields with any data.
-
Press the Add Alarm Trigger button.
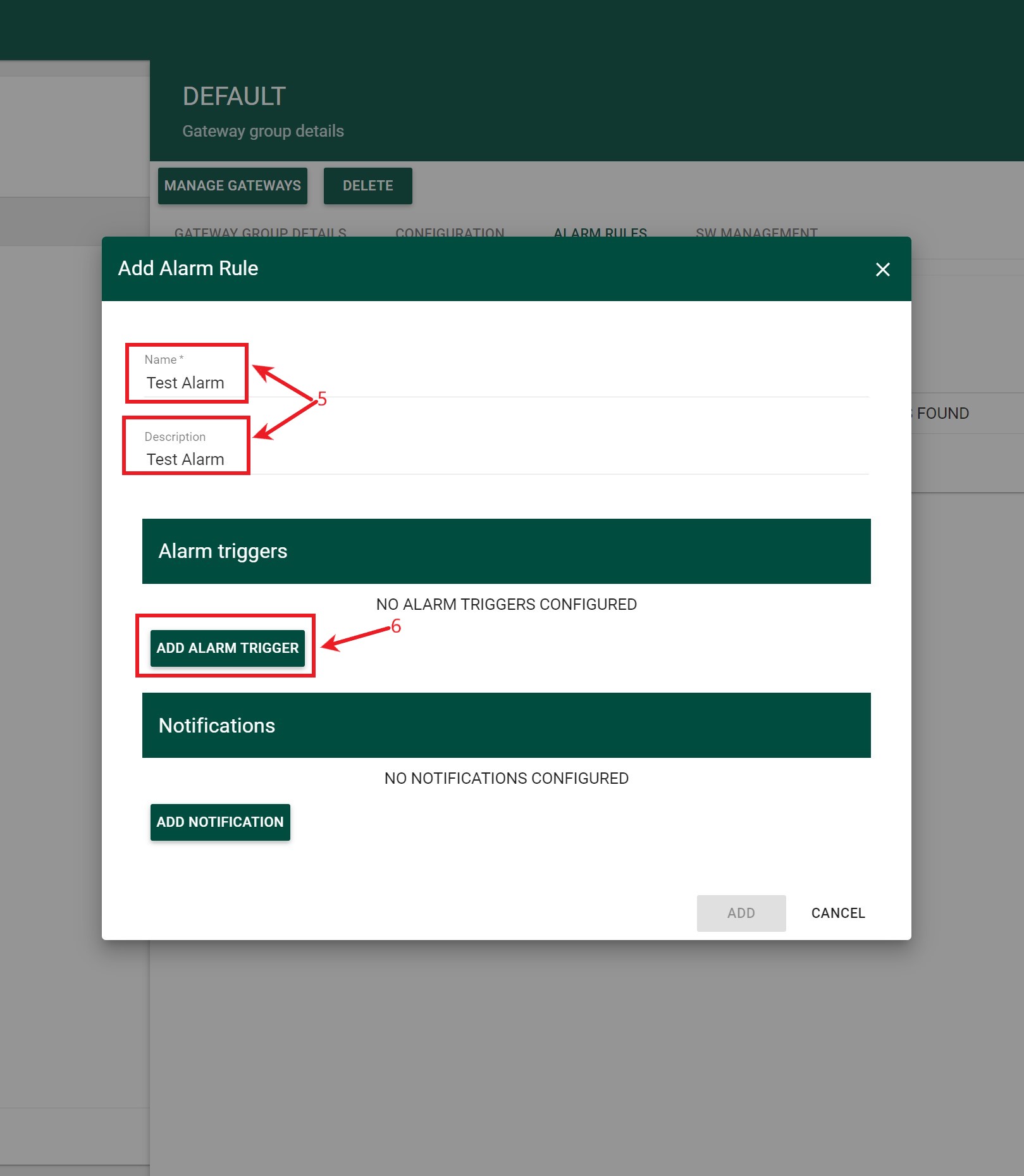
-
Select the desired option from the Alarm Triggers drop-down list:
- “Gateway stopped reporting data” and “Gateway lost mqtt connection” will be triggered when Gateway goes Offline
- “Gateway started reporting data” and “Gateway established mqtt connection” will be triggered when Gateway goes Online.
- “GW Alarm” and “Gateway Fault” for the corresponding events. Please Note: you have to add 1 alarm trigger to 1 Alarm Rule for the alarm to work correctly.
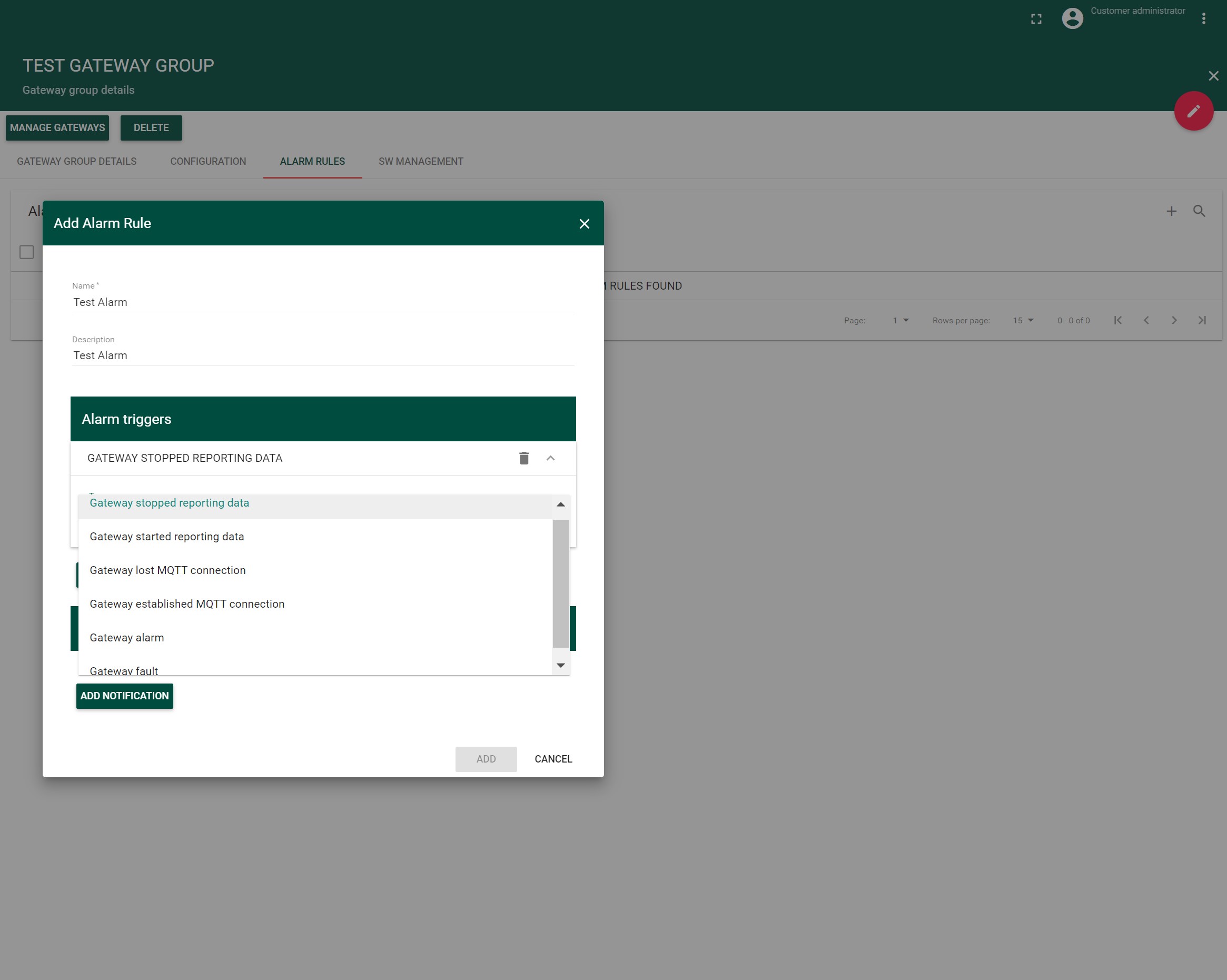
-
Click the Add Notification button.
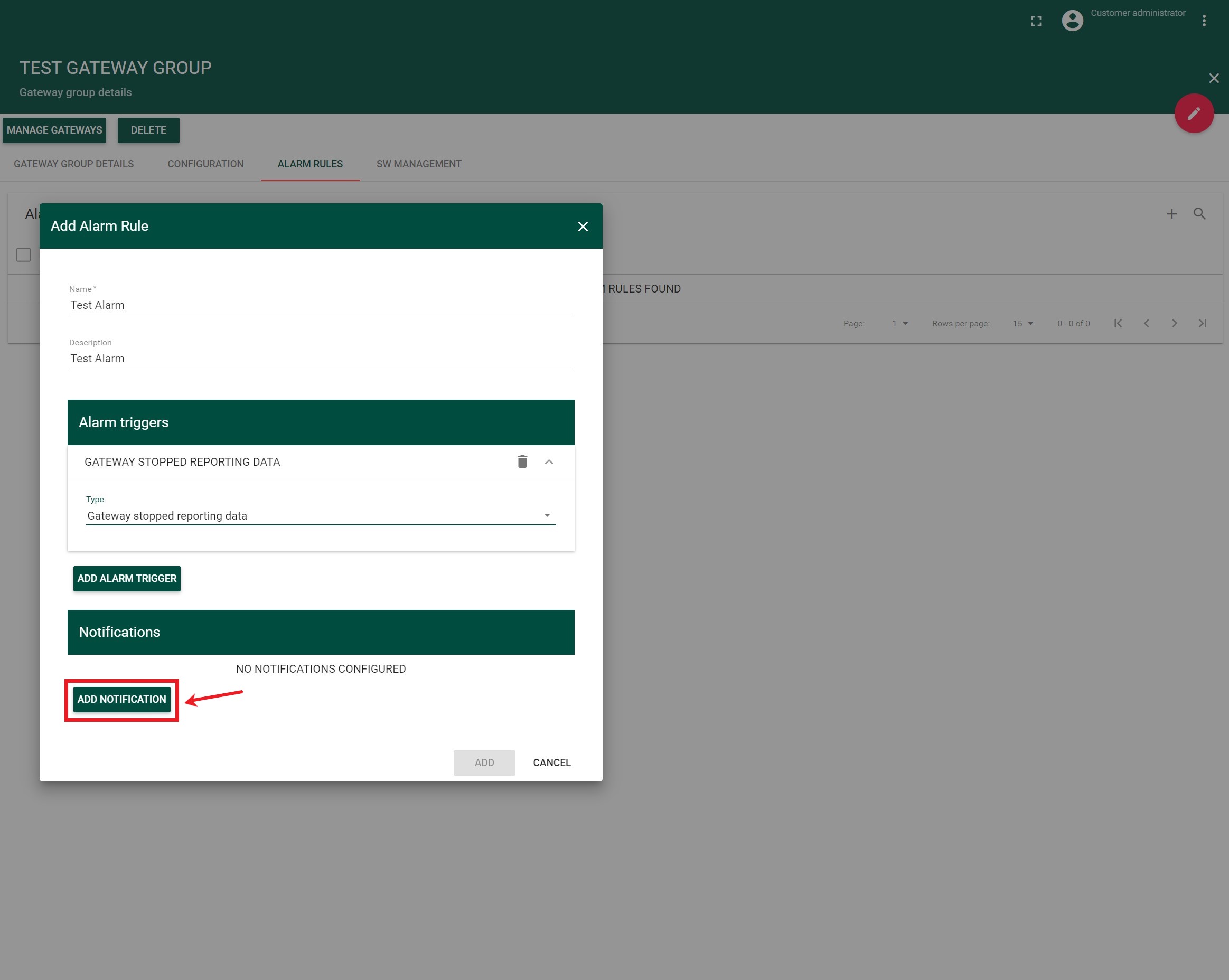
-
Press on Type drop-down and select MQTT.
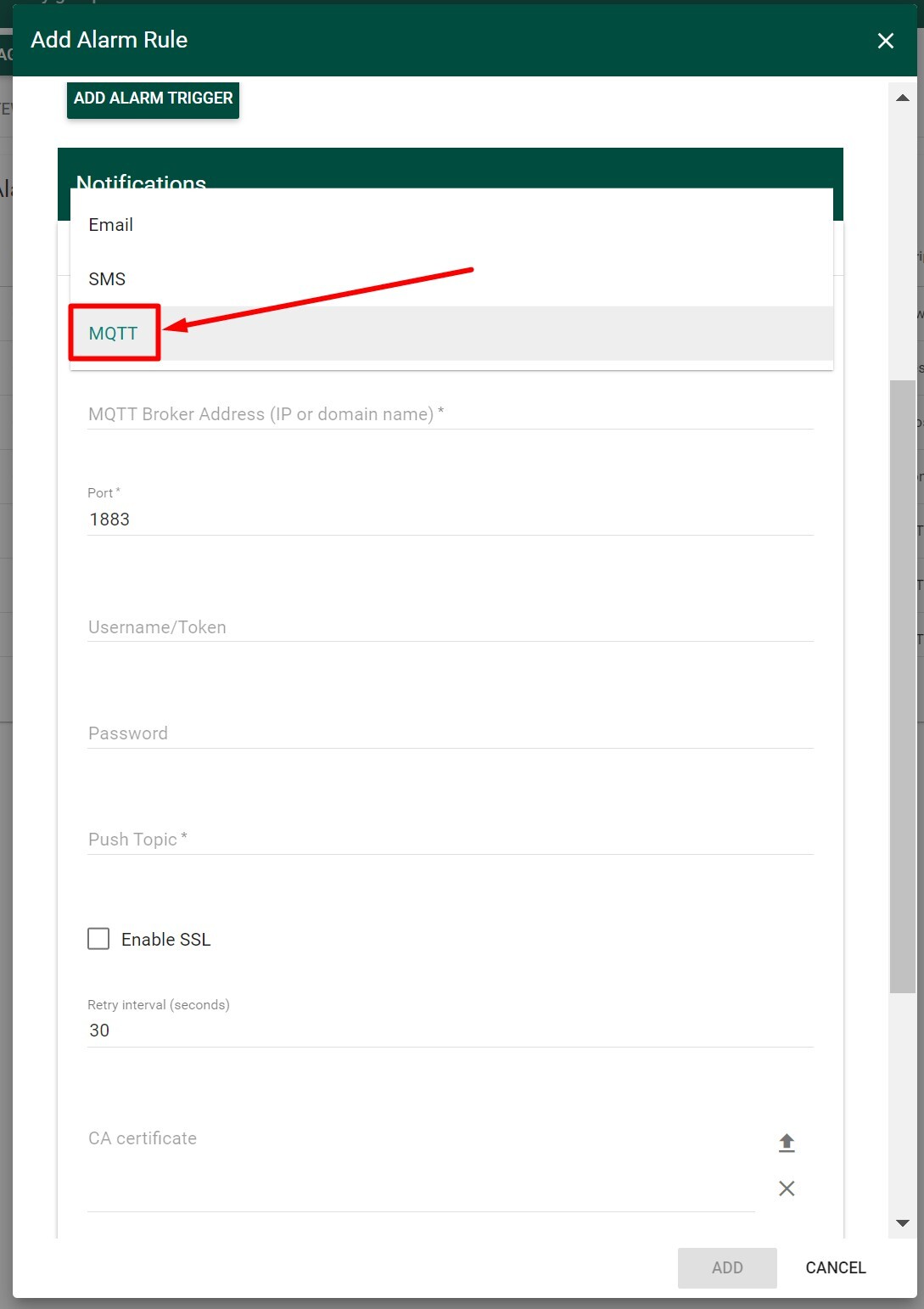
-
Fill in the MQTT Broker Address field with the MQTT Broker for receiving notifications.
-
Fill in the Port field with the valid MQTT port.
-
Fill in Push Topic field with desired push topic.
-
Press ADD button.