Beacons
List View (Main Table)
-
The table displays all beacons with the following default columns: Status, Beacon Name, MAC Address, Localization Mode, Battery, Site, Building, Floor Plan, X (m), Y (m), Tags.
-
Column Configuration (Table Preferences):
- Click the gear icon to open the Table Preferences modal.
- Select which columns to show or hide (e.g., Status, Beacon Name, MAC Address, Localization Mode, Battery, Site, Building, Floor Plan).
- Columns can be rearranged by dragging, hidden by deselecting, but resizing is not supported.
- Click Save to apply changes; Cancel to discard.
-
Search and Sort: Use the search bar to find beacons by name, MAC Address, or other criteria, and sort columns like Battery or Last Modified in ascending or descending order. Filtering by Site is available via the filter dropdown (e.g., Calgary, Madrid (test)).
-
Export Data: Export the table to a .csv file by clicking the CSV button, including data matching current search and filter criteria.
-
Actions (Based on Permissions):
- Click the More Actions (…) button next to a beacon in the table to open a context menu with Edit and Delete options.
- Admins: Add, edit, or delete beacons.
- Standard Users: View beacons; edit or delete if granted explicit permissions.
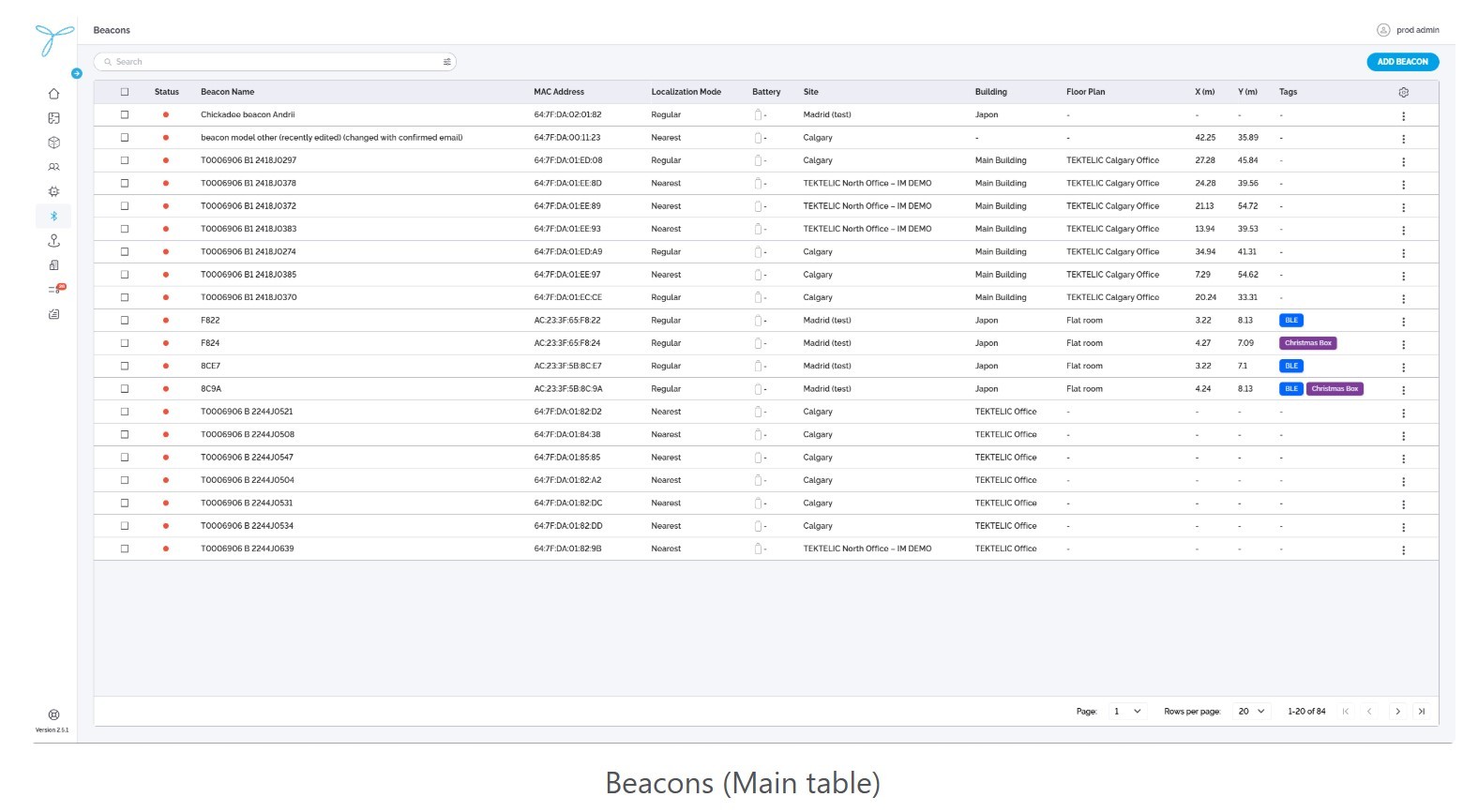
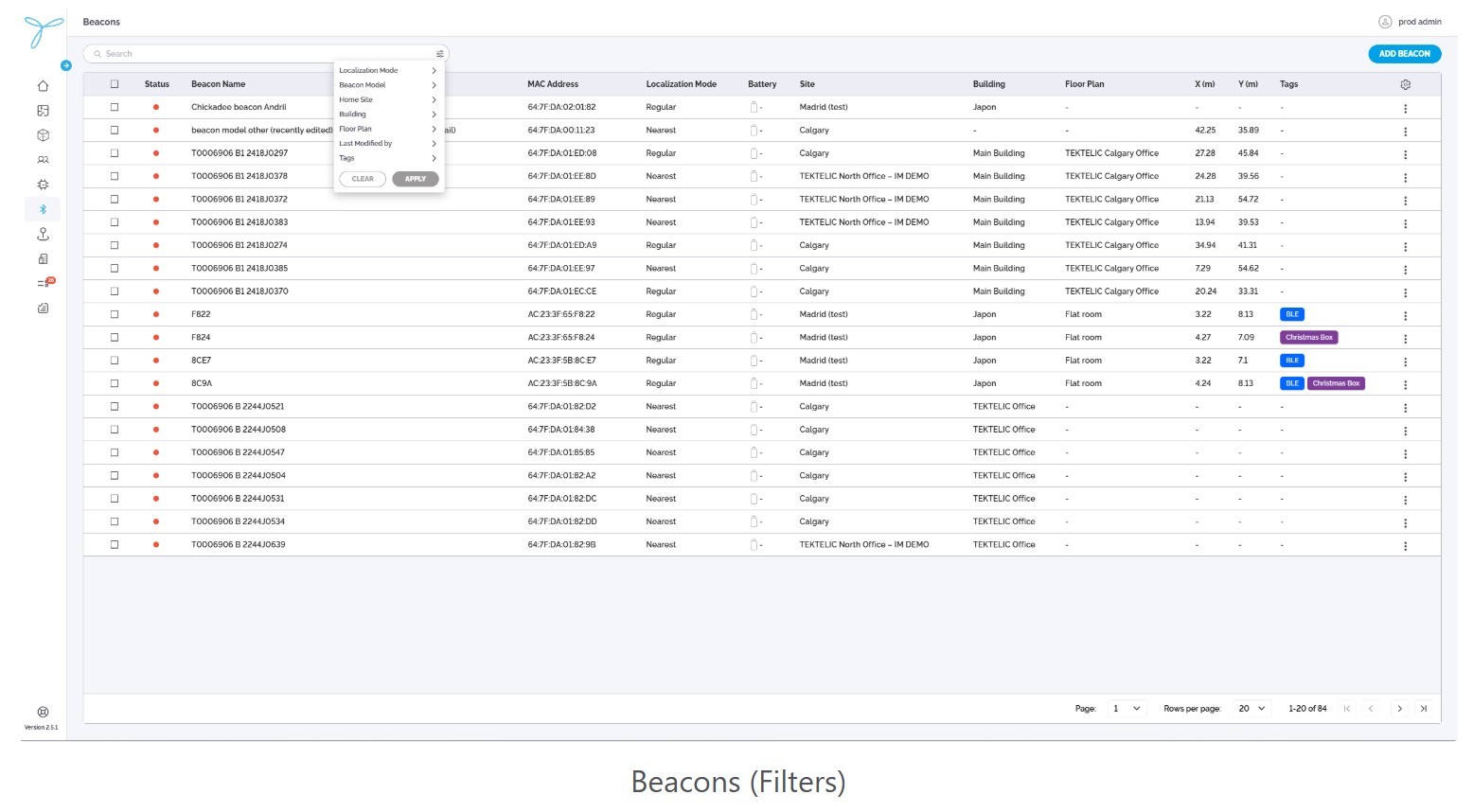
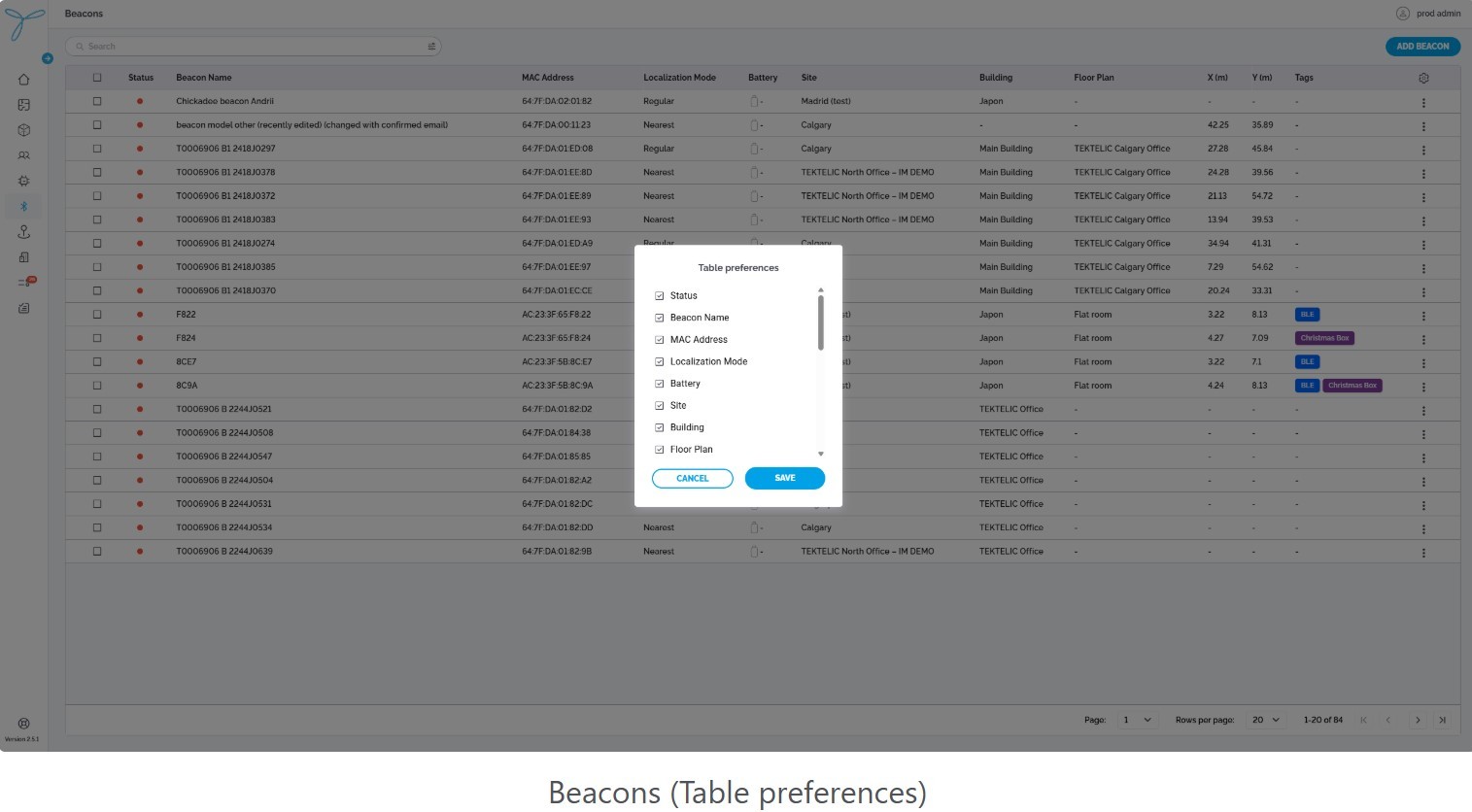
Detailed View
- Open the detailed view by clicking a beacon in the table (e.g., “Chickadee beacon Andrii”).
- The detailed view provides tabs for Details, with comprehensive beacon information (to be detailed separately due to numerous nuances).
Conditions: You need admin permissions or explicit rights to add beacons.
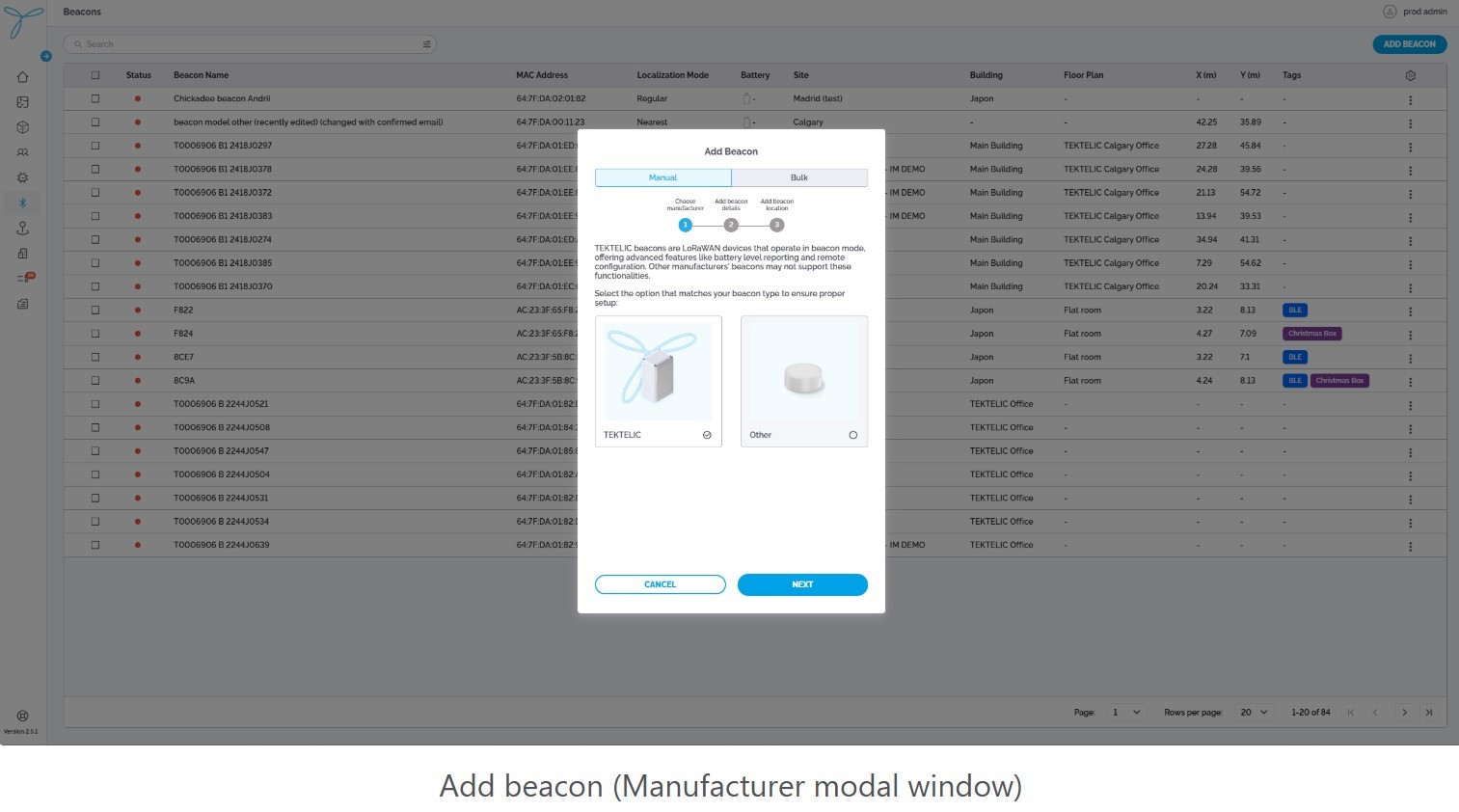
Modes:
-
Tektelic:
-
Steps:
-
Click the Add Beacon button.
-
In the Add Beacon modal, ensure the Manual tab is selected.
-
Select Tektelic as the manufacturer.
-
Enter the following fields (marked with * are required):
- Device EUI* (Required): Input the beacon’s unique EUI (e.g., “647FDA000001F136”).
- Localization Mode* (Required): Select from the dropdown (e.g., Regular, Nearest).
- *Discovery Timeout (min) (Required): Set a timeout (default is 120 minutes).
- Beacon Name (Optional): Assign a name to the beacon.
- Battery Install Date (Optional): Set the installation date (default is current date, e.g., 03/18/2025).
- Battery Capacity (mAh) (Optional): Input battery capacity.
- Device Consumption (mA) (Optional): Input device consumption.
- X (m) (Optional): Input X-coordinate.
- Y (m) (Optional): Input Y-coordinate.
- Tags (Optional): Add tags for organization.
- Description (Optional): Add a note.
-
Click Save to create the beacon.
-
-
Expectations: The Tektelic beacon is added to the system with the specified atributes.
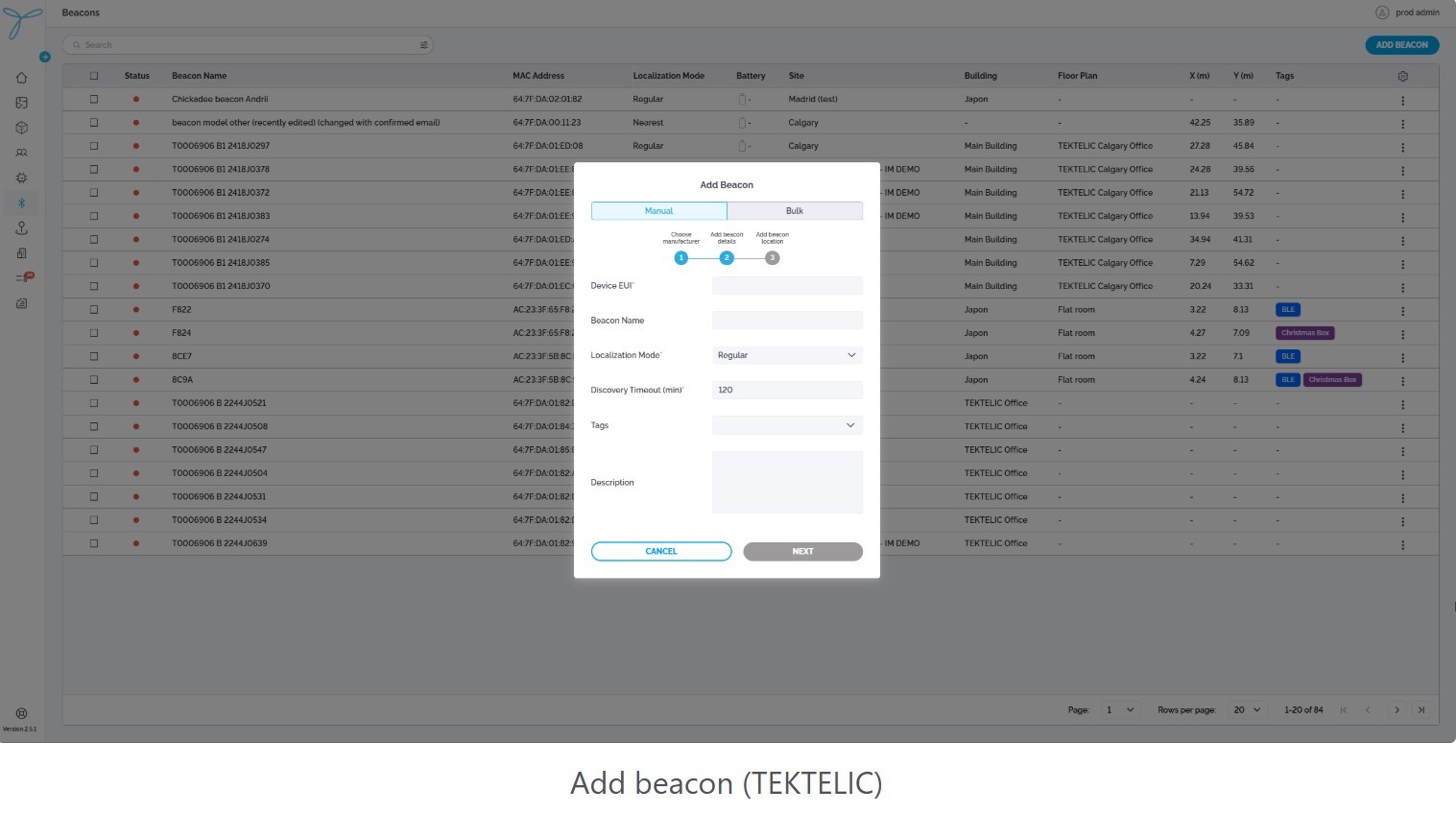
-
-
3rd Party:
-
Steps:
-
Click the Add Beacon button.
-
In the Add Beacon modal, ensure the Manual tab is selected.
-
Select Other as the manufacturer.
-
Enter the following fields (marked with * are required):
- Beacon Model* (Required): Select from the dropdown (e.g., AC23F-65F-8F24, AC23F-58-BC-E7).
- MAC Address* (Required): Input the beacon’s MAC address (e.g., “64:7F:DA:01:82:02”).
- Localization Mode* (Required): Select from the dropdown (e.g., Regular).
- *Discovery Timeout (min) (Required): Set a timeout (default is 120 minutes).
- Beacon Name (Optional): Assign a name to the beacon.
- Battery Install Date (Optional): Set the installation date (default is current date, e.g., 03/18/2025).
- Battery Capacity (mAh) (Optional): Input battery capacity.
- Device Consumption (mA) (Optional): Input device consumption.
- X (m) (Optional): Input X-coordinate.
- Y (m) (Optional): Input Y-coordinate.
- Tags (Optional): Add tags for organization.
- Description (Optional): Add a note.
-
Click Save to create the beacon.
-
-
Expectations: The 3rd party beacon is added to the system with the specified atributes.
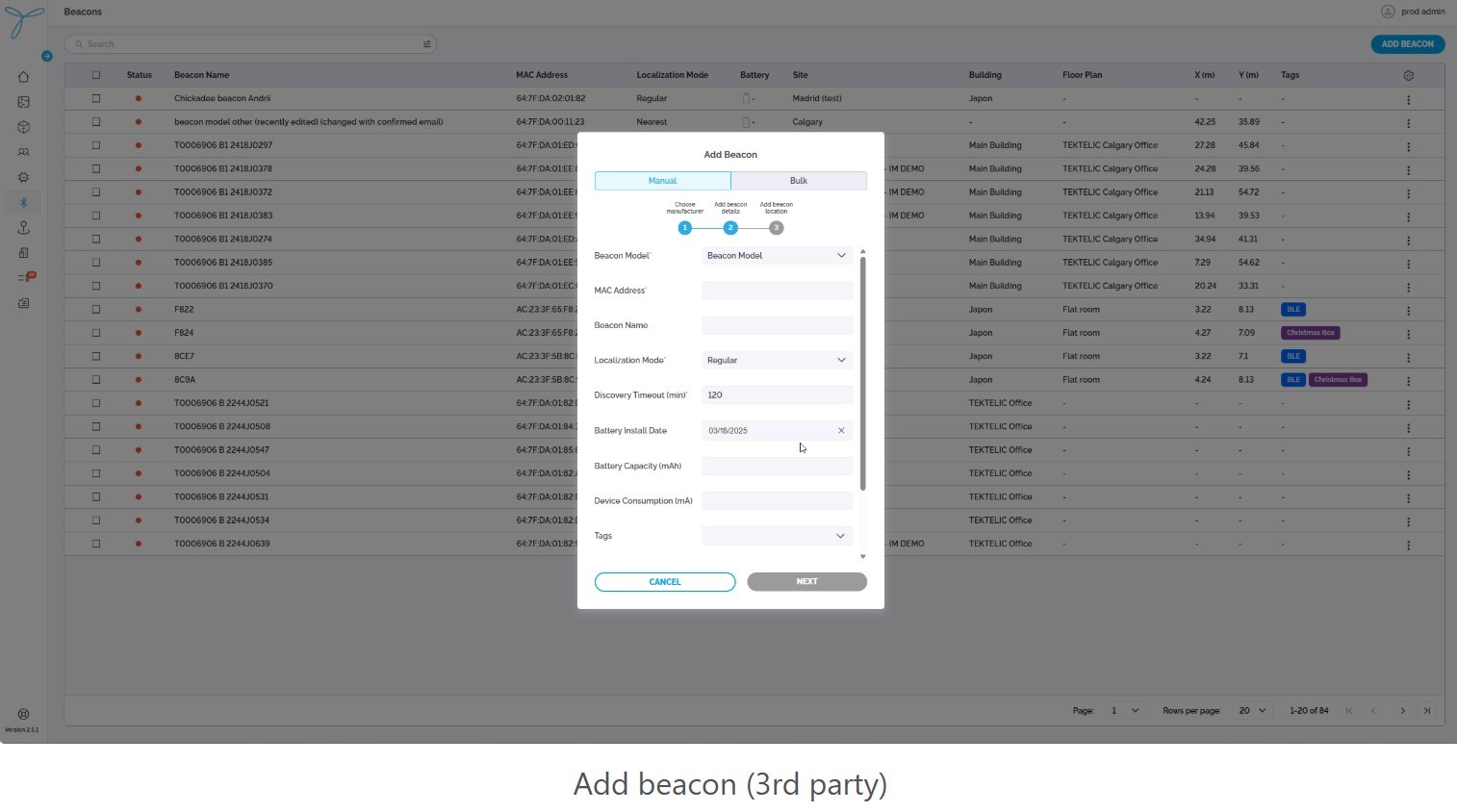
-
-
Bulk:
-
Steps:
-
Click the Add Beacon button and select Bulk.
-
In the Add Beacon modal, ensure the Bulk tab is selected.
-
Follow these steps:
- Download the CSV template file by clicking Download the CSV template file.
- Fill in the required fields (e.g., Beacon Model, MAC Address, Localization Mode, Discovery Timeout, X (m), Y (m)) in the template.
- Upload the completed CSV file by dragging and dropping or using the Select File button (supports .csv files, maximum size 2MB).
-
Click Next to process the upload.
-
Review and confirm the data, then click Save.
-
-
Expectations: Multiple beacons are added based on the uploaded CSV, appearing in the list for tracking.
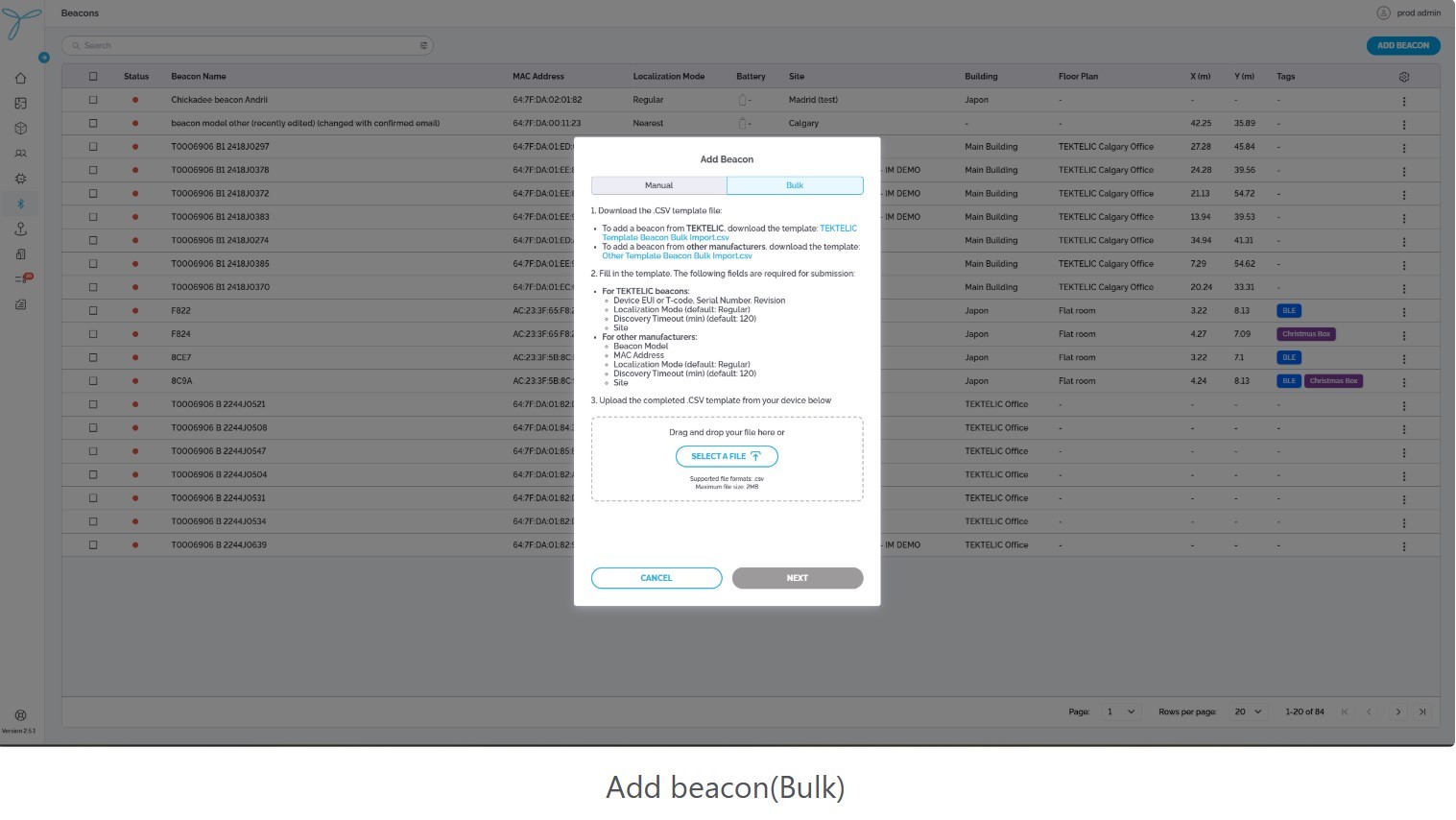
-
Conditions: You need admin permissions or explicit rights to edit beacons. The beacon must already exist.
Modes:
-
From Main Table:
-
Steps:
-
Click the More Actions (…) button next to a beacon (e.g., “Chickadee beacon Andrii”) in the table.
-
Select Edit from the context menu to open the edit modal.
-
Update the following fields:
- Beacon Name (Editable): Update the name.
- Localization Mode (Editable): Change the mode.
- Discovery Timeout (min) (Editable): Adjust the timeout.
- Battery Install Date (Editable): Update the date.
- Battery Capacity (mAh) (Editable): Update capacity.
- Device Consumption (mA) (Editable): Update consumption.
- X (m) (Editable): Update X-coordinate.
- Y (m) (Editable): Update Y-coordinate.
- Tags (Editable): Add or remove tags.
- Description (Editable): Update the note.
-
Click Save to confirm changes; Cancel to discard.
-
-
Expectations: The updated beacon reflects changes in the list and continues to be monitored.
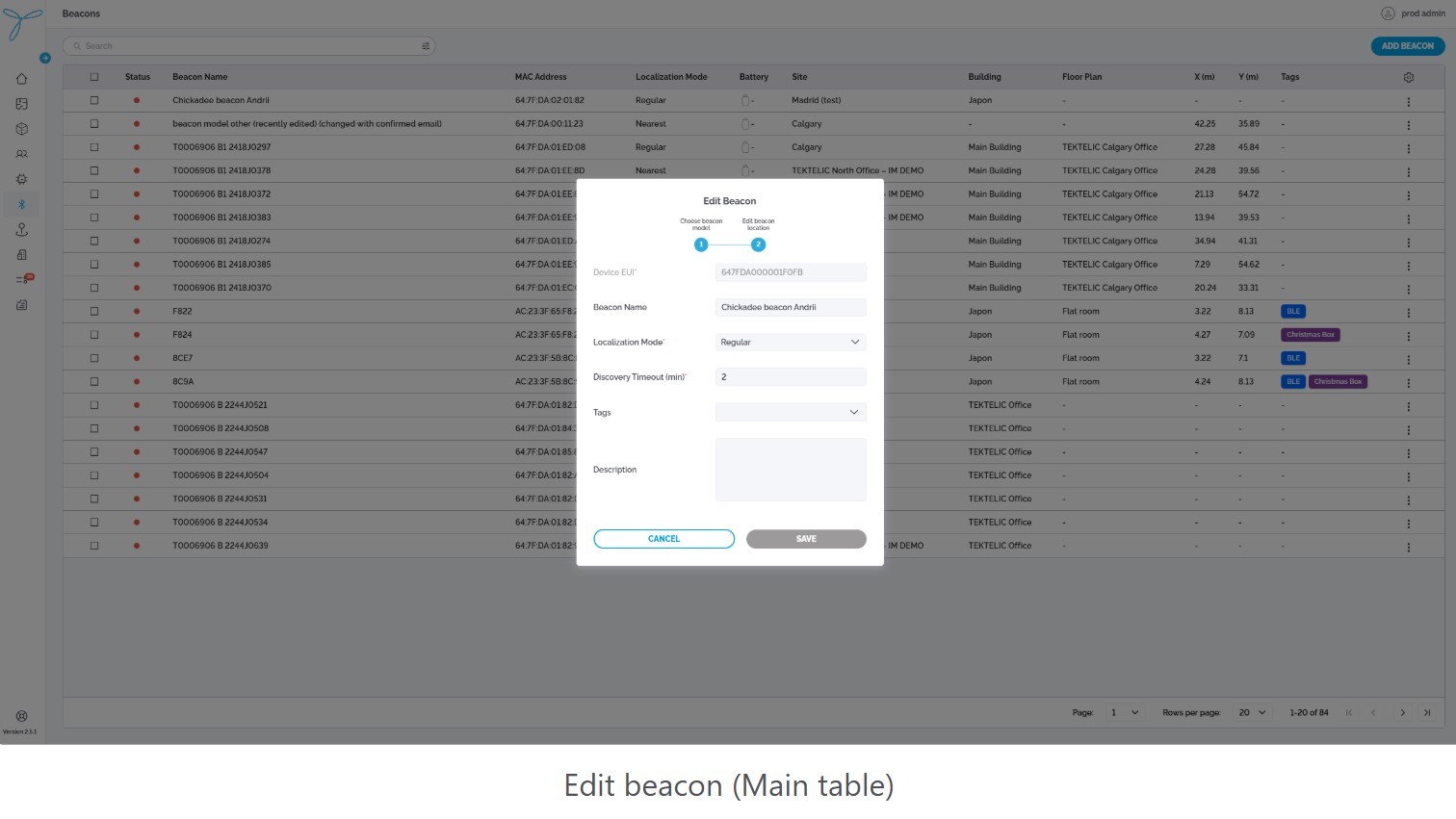
-
-
From Detailed View:
-
Steps:
- Open the detailed view of a beacon (e.g., “Chickadee beacon Andrii”).
- Click the pencil icon in the Details tab to edit fields.
- Update the same fields as above and save via the respective section.
-
Expectations: Same as above.
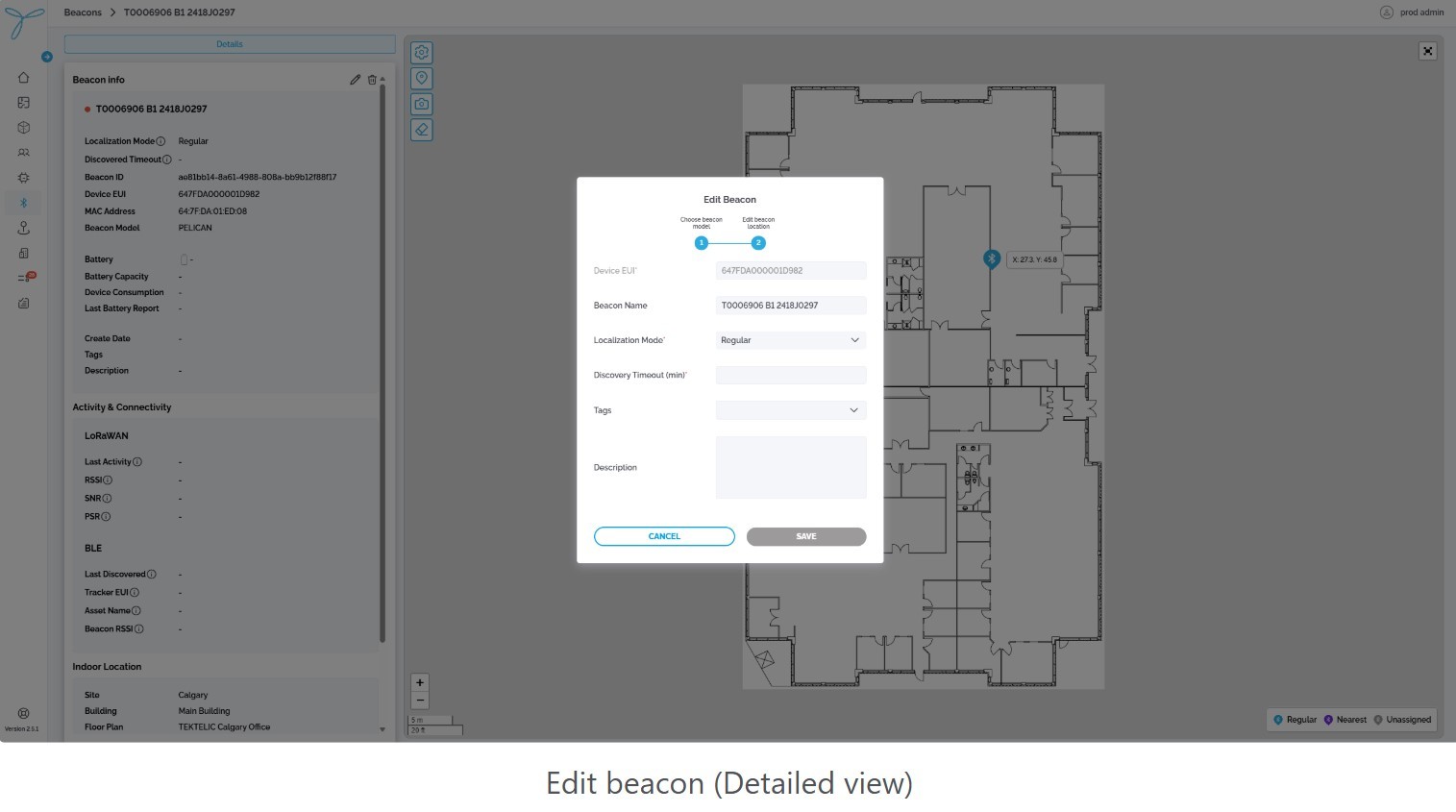
-
Conditions: You need admin permissions or explicit rights to delete beacons. The beacon must not be linked to active event rules or assets.
Consequences: Deleting a beacon removes it from the system, unpairs it from any associated data, and stops its tracking. This affects historical records, location logs, and map visibility.
Modes:
-
From Main Table:
-
Steps:
- Click the More Actions (…) button next to a beacon (e.g., “Chickadee beacon Andrii”) in the table.
- Select Delete from the context menu to open the Confirm Delete Beacon modal.
- Review the warning about permanent deletion and its impacts (unpairing, data loss).
- Click Delete to confirm; Cancel to abort.
-
Expectations: The beacon is permanently removed from the list and cannot be restored.
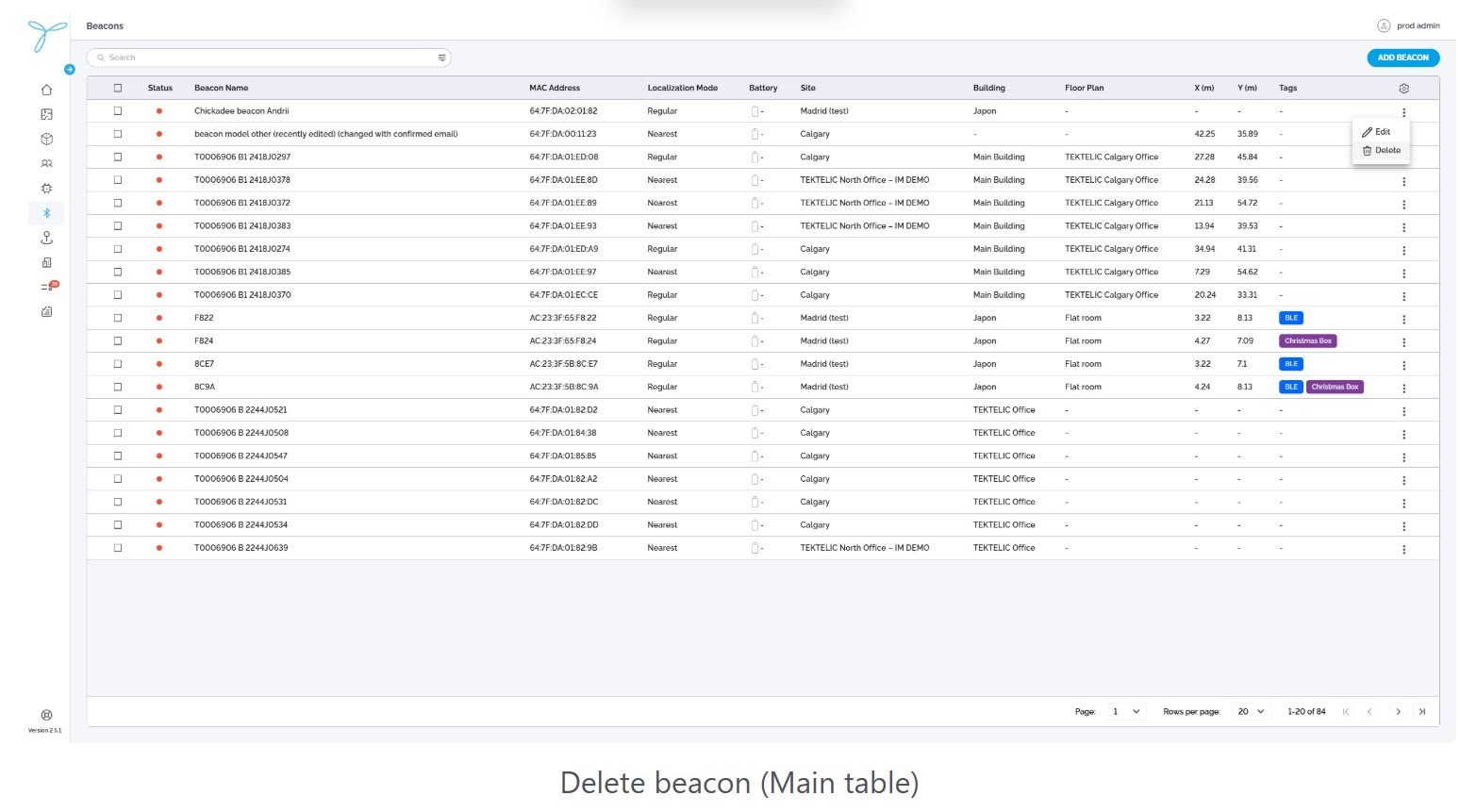
-
-
From Detailed View:
-
Steps:
- Open the detailed view of a beacon (e.g., “Chickadee beacon Andrii”).
- Click the trash icon (next to the pencil icon) to open the Confirm Delete Beacon modal.
- Review the warning about permanent deletion and its impacts (unpairing, data loss).
- Click Delete to confirm; Cancel to abort.
-
Expectations: Same as above.
-
Tabs and Sections
-
Details Tab:
- Displays comprehensive information about the selected beacon, organized into sections.
Beacon Info:
-
Parameters:
- Beacon Name: T0006906 B1 2418J0297
- Localization Mode: Regular
- Discovered Timeout: -
- Beacon ID: ae81bb14-8a61-4988-808a-bb9b12f88f17
- Device EUI: 647FDA000001D982
- MAC Address: 64:7F:DA:01:ED:08
- Beacon Model: PELICAN
- Battery: -
- Battery Capacity: -
- Device Consumption: -
- Last Battery Report: -
- Create Date: -
- Tags: -
- Description: -
Activity & Connectivity
-
Parameters:
-
LoRaWAN: -
-
Last Activity: -
-
RSSI: -
-
SNR: -
-
PSR: -
-
BLE:
- Last Discovered: -
- Tracker EUI: -
- Asset Name: -
- Beacon RSSI: -
-
Indoor Location
-
Parameters:
- Site: Calgary
- Building: Main Building
- Floor Plan: TEKTELIC Calgary Office
- Floor Level: main
- X (m): 27.28
- Y (m): 45.84
- Last Activity: 02-14-2025 01:19 AM
- Last Modified by: e.g. orassykhin@tektelic.com
Map Interface
-
Visual Representation: Displays the beacon’s position on the selected floor plan (e.g., TEKTELIC Calgary Office) with a marker (e.g., blue icon at X:27.28, Y:45.84).
-
Buttons and Actions:
-
Visibility Preferences:
- Option: Only Geofence.
- Allows toggling visibility of geofences on the map.
-
Draw Mode:
- Enables repositioning of the beacon on the map.
- Steps: Click to activate, drag the beacon to a new position, click again to confirm and save the new coordinates (X (m), Y (m)).
- Expectations: Updates the beacon’s location in real-time on the map and in the Indoor Location section.
-
Export (Screenshot):
- Captures the current map view as a screenshot.
- Steps: Click to download the image file.
- Expectations: Saves the screenshot to the user’s device.
-
Delete:
- Initiates the deletion process for the beacon.
- Steps: Click to open the delete mode, click the beacon marker on the map to select it, click again to confirm deletion in the Confirm Delete Beacon modal.
- Consequences: Removes the beacon from the system, unpairs it from associated data, and affects historical records and map visibility.
- Expectations: The beacon is permanently removed and cannot be restored.
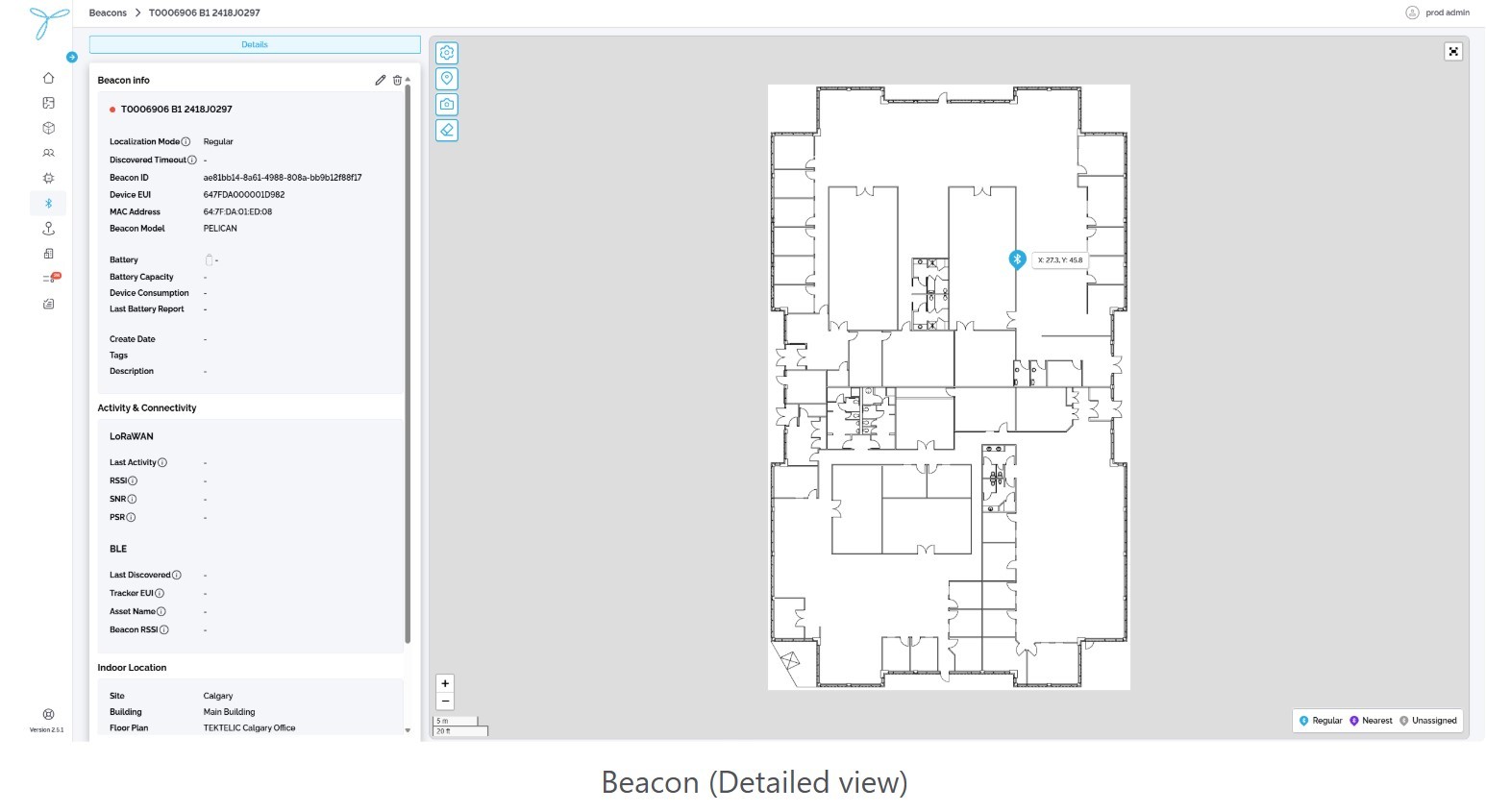
-
Conditions: You need admin permissions or explicit rights to add beacon models. This functionality is currently available only through the backend API.
Steps (via API):
Preconditions:
To operate with the API, you will need to receive an access token for LOCUS account. Please contact TEKTELIC Support https://knowledgehub.tektelic.com
- Use an API client (e.g., Postman) to send a POST request to the endpoint for creating beacon models (e.g., https://api.locus.tektelic.com/beacon-models).
- In the request body, provide the following JSON payload:
{
"name": "beacon_model",
"description": "beacon_model",
"manufacturer": "Other",
"tenantId": "5348f3a1-0d65-4c78-a19e-a604d83e3512"
}
- Set the appropriate headers (e.g., Content-Type: application/json, and include an authorization token).
- Send the request and verify the response (e.g., a 201 Created status with the created model’s details, including a generated id).
